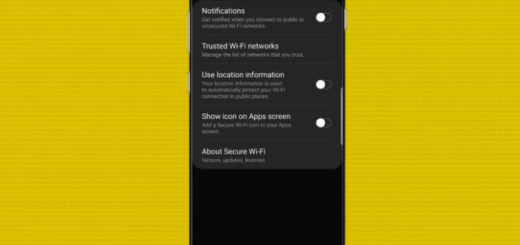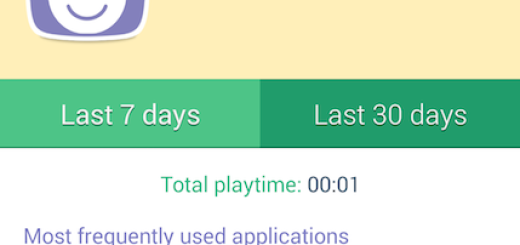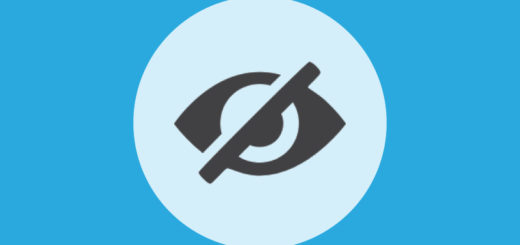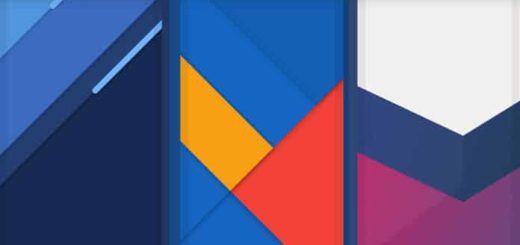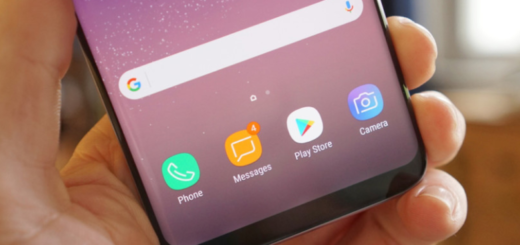How to Manage Folders on Samsung Galaxy S5
There are plenty of ways to personalize your new smartphone and that includes using third-party apps or downloading ROMs, but when it comes to Samsung Galaxy S5, things might actually be a lot easier than you are expecting. We are saying that as long as this smartphone already comes with several built-in options that don’t require you to install a thing, but let you change certain elements just as you want. A good example for that if given by how you can actually manage folders on Samsung Galaxy S5.
Folders on your handset are supposed to keep your Samsung’s Galaxy Home screen organized by allowing you to add shortcuts to it. Moreover, we recommend you to group applications according to their category, to move application shortcuts between folders and not only, so don’t hesitate to learn how to easily manage folders on Samsung Galaxy S5.
For the beginning, starting from our suggestion that you should keep your applications organized by grouping them into your own preferred category, don’t hesitate to put all your work files in a folder that has exactly this name, all your favorite on a folder called “Games” and so on. To create a folder on your Samsung Galaxy S5, here’s what you have to do:
How to add a folder on your Galaxy S5 Home screen:
- Go to your Galaxy S5’s Home screen by pressing on the Home button (this button can be found on the lower-middle part of your or the Back key for a few times until you will be taken to the Home screen;
- From there, don’t hesitate to tap on the Apps icon to get to the list of applications installed on your Samsung smartphone;
- From the list of applications on your device, find the application that you would like to put into the folder;
- Touch and hold on the application icon until you will be taken to the Home’s edit screen;
- Once being there, you must continue holding the application icon and drag it into the Create Folder icon that can be found on the upper-left part of the edit screen;
- With the icon positioned on the Create Folder screen, it’s time to release your finger in order to trigger a new folder’s creation;
- You will be asked to enter a name for the folder;
- Enter the name that you want;
- After that, ta on the OK button to save the new name.
Starting to this moment, the folder will be seen on the Home screen of your Samsung Galaxy S5. The folder will have the name that you chose and will show an icon of the only application on it. Don’t you think that it’s time to add more applications in your folder?
How to Add an application to a folder on your Galaxy S5:
- Once again, you have to go to your Galaxy S5’s Home screen by pressing on the Home button located on the lower-middle part of your smartphone;
- Tap on the Apps icon and you’ll see a list of applications installed on your device;
- From the list of applications on your device, locate the one that you are interested on moving into the folder;
- Touch and hold on that application icon until you will be taken to the Home’s edit screen;
- Once being there, continue holding the application icon and drag it into the folder that you want to put it into;
- With the icon positioned on the folder, it’s time to release your finger to put the application icon on that folder;
- After doing that, feel free to open the folder by tapping on it and see that the application icon is included there.
Are you also thinking of moving an application from a folder to the Home screen or to another folder? Yes, you can do that and that’s how simple it really is:
How to Move an application icon out of the folder of your Galaxy S5:
- Go to your Galaxy S5’s Home screen by pressing on the Home button;
- It’s time to find the folder containing the application that you want to remove from it;
- On the selected folder, touch and hold the selected application icon until been taken to the Home’s edit screen;
- After the edit screen will show, you have to drag the application icon out of the folder and into a selected location on the Home screen;
- Release it in order to transfer the application icon into the selected location;
- Feel free to drag an application icon to another folder and release your finger to put the application into the selected folder.
But if moving an application icon out of a specific folder is not what you want when it comes to an plication that you are never going to use again, we have only one suggestion: don’t hesitate to delete it!
How to Delete an application icon from a folder on your Galaxy S5:
- You have to go on the Home screen of your smartphone by pressing on the Home button;
- From there, locate the folder containing the application that you want to remove from it;
- Touch and hold the selected application icon until you will be taken to the Home’s edit screen;
- Once being there, drag the application icon out of the folder and into the trash bin icon that can be found on the upper-right part of your screen;
- When the application icon is positioned on the Remove icon, it’s time to release your finger to remove the application from the folder;
- You can tap on the folder to open it and to confirm that the application icon has been deleted from it.
Have you succeeded? Remember that deleting an application icon from simply removes the icon on it and does not uninstall the application. You can still access the application on your handset’s application list.
However, if you want to completely remove a folder and all of its content from your Home screen, the story is completely different:
How to Delete a folder and all of its contents on your Galaxy S5:
- Go to your device’s Home screen;
- From the Home screen, locate the folder that you are ready to remove;
- Now, you have to touch and hold on the selected folder icon until the edit screen will appear;
- Once the edit screen will show, drag the folder into the trash bin icon located on the upper-right part of your screen;
- Release your finger to delete both the folder and its content.
We can assure you that the folder and all the application icons on it will not be shown in the Home screen anymore. But as we have told you before, deleting a folder from your Home screen means just removing the icons on it and nothing more than that; this procedure does not uninstall the applications on the folder and they can be found by simply accessing your phone’s application list.
And we have one more tip for you: if we are talking about folders, you should know that Samsung is offering us a new design on this Galaxy S5 phone. As many of you know, on the Galaxy S4, folders have a circular motif, but this time we are enjoying square icons of tabbed file folders. And don’t forget that you can even change their color.
In order to do so, simply tap on the three-dot menu button on any folder to choose from a green, blue, gray, brown, as well as maroon. Which one do you like it better?
That’s all that we have on Samsung’s Galaxy S5 managing folders issue, but don’t forget that more tutorials can be found in our How To section and that we will add new entries soon. Don’t hesitate to check on us later or tell us if you need our help! That is why we are ehre for!