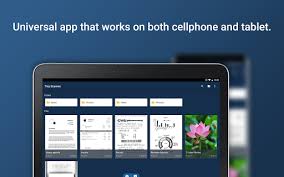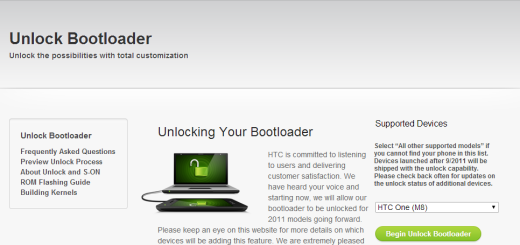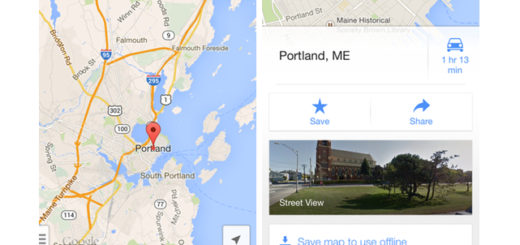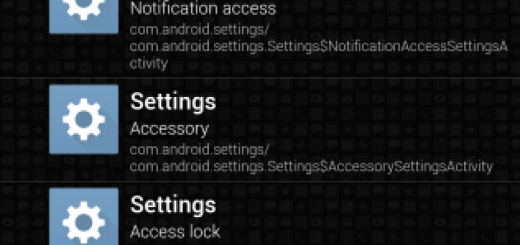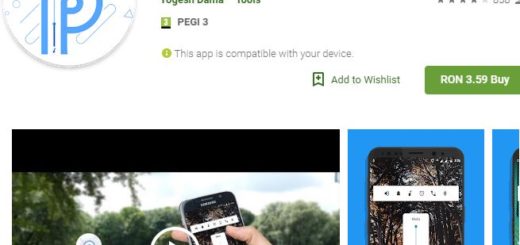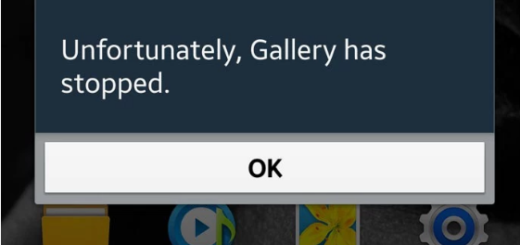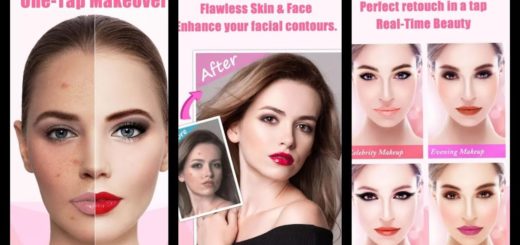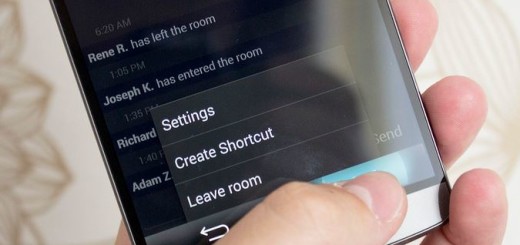How to Enter Download Mode on Galaxy S6
When you have to manually update your Samsung Galaxy S6 with an official Android OS, Odin must be used. Moreover, you can complete the update or downgrade procedure only if Odin manages to recognize your device, which can be done only if you have previously placed your Galaxy S6 into download mode. So, as you can already tell, today we will be checking on how to enter download mode on your Galaxy S6 for being able to resume further update types of operations.
As I have shortly described in the introduction from above, rebooting your Samsung Galaxy S6 into download mode is an operation that is usually required when an update process is involved. Thus, whether you want to flash an official Android OS, or to complete a downgrade to stock process, download mode will be have to reached.
Download mode is extremely similar with recovery mode – learn how to enter recovery mode on your Galaxy S6 by using our dedicated step by step guide. Both are hidden environments features by default on your SGS6. Both can be entered with ease and without using complex or risky procedures and by using both features you can manage to customize and optimize your Android device.
The download mode is a state of your Galaxy S6 device in which your phone is initiating some “signals”. These “signals” are ensuring that everything is being prepared for the update process, so you can start flashing ROMs without any problems.
Now, putting your Galaxy S6 into download mode is easy and safe. The warranty of your phone will not get void if you will complete this process while the reboot sequence can be performed in just a few seconds.
Of course, if you are planning in using the download mode feature for applying an update, first of all you should backup your data. Also, you should charge your SGS6 before starting to apply the steps from below. So, let’s see what you can do for ensuring download mode on your own S6.
How to Enter Download Mode on Galaxy S6
Get Download Mode using the “hardware” method
- Complete a “shut down” action on your phone – just turn off your device.
- Wait a few seconds and then initiate the reboot sequence by resuming the next step.
- Press and also hold (simultaneously) the Power, Volume Down and Home buttons on your Galaxy S6.
- Don’t release these keys until download mode is being displayed.
- Then, plug in the USB cable and connect your smartphone with your computer.
- Go ahead and use Odin for completing the update process.
Reach Download Environment by using a third party app
On your Galaxy S6 access Google Play as you will have to download a free distributed app. So, search and install the Quick Boot software. Initiate this tool and follow on screen prompts for rebooting (automatically) into download mode.
Install and Use Android SDK
The previous solutions are recommended for entry level users or for newbies, as this method should be completed only by experienced users. On a computer install Android SDK, while on your Galaxy S6 gain developer rights and enable USB debugging option. Then, connect your phone with your computer and on the PC access the Android SDK folder. From there open a cmd window and type the following command: “adb reboot download”. Wait while download mode is being rebooted on your Samsung Galaxy S6.
Conclusions
If you have to learn how to enter download mode on your Galaxy S6, then these three methods are what you need. Do try it out and then return here and share your experience with us and with our readers.