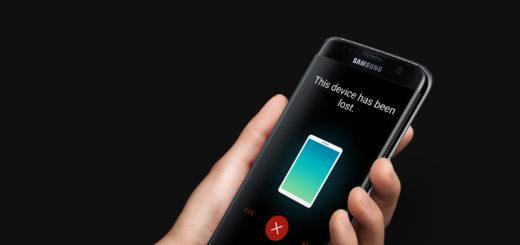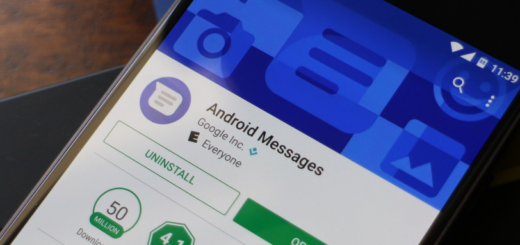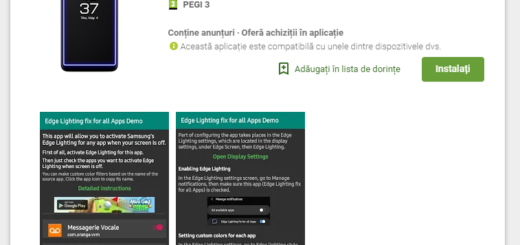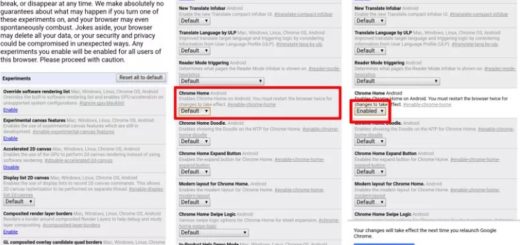How to Pin an App on HTC One M9
Are you the proud owner of a new HTC One M9? Then, you should know the fact that HTC has just started rolling out the most recent build (v1.40.401.5) of Android 5.0 Lollipop over-the-air (OTA) update for the international variant of HTC One M9, which brings a variety of improvements including enhanced battery-life, smart charging thermal improvement, as well as several camera features such as reduction of yellow/green hue to photos which are taken in extreme lighting conditions, reduction of noise and blur in low light, as well as an improved auto-exposure balance, so your photos will look less washed out.
The new OTA update for your One M9 is currently available for download in Europe, the Middle East, and Africa as well, while the North American version is still pending carrier approval and yes, it might be nothing more than a minor build, but at least it bumps the software version to Android 5.0.2, so be sure that you don’t want to miss it.
And if we are at this chapter, let us tell you that we must talk about one of the new functions in Android 5.0 which is known as Screen Pinning and it does exactly what you’d expect from it: it practically locks or pins the screen to a particular app. Before showing you how to take advantage of the Screen Pinning feature, we want to tell you more about those cases when it would be useful.
First of all, it is ideal in those situations when you hand your phone over to a friend. Maybe he needs to use to make a call or send a message and you simply cannot refuse him. You can use this feature to guard against prying eyes of a friend and keep your apps and data perfectly safe. Another great example is when your kids borrow the HTC One M9 phone to play a game. In either of these cases, Screen Pinning can be used to keep people locked into the app you specifically set, so they can’t wander around your apps and you don’t have to be worried any longer about them switching apps or being too noisy.
Using Screen Pinning is pretty easy. You first have to enable the feature, which is found in the Google Android 5.0 settings. To be more precise, this is what you have to do:
How to Pin an App on HTC One M9:
- Go to Settings;
- After that, enter into Security;
- Go to Screen pinning to enable it;
- Starting to this moment, you have the possibility to bring up the recent apps list and tap the pin icon in the bottom right corner of an app in order to pin it to the screen;
- You can easily get out of a pinned app by holding the Recent Apps and Back buttons together.
This is what you have wanted from the start right? Now you can hand your phone to a child and not being worried about making any change or to a friend who needs to use your phone for a short call or quick message without giving him access to all your data and apps.