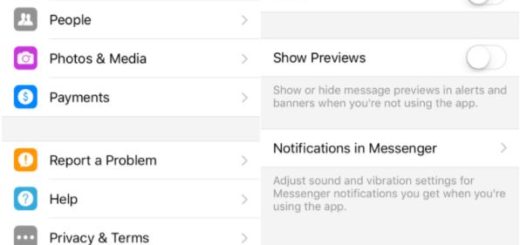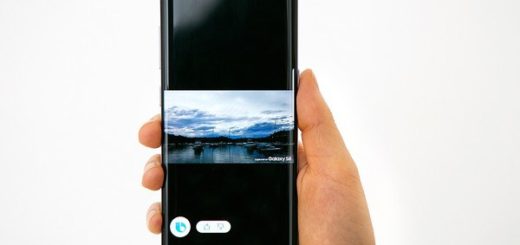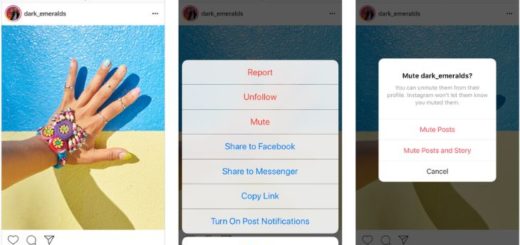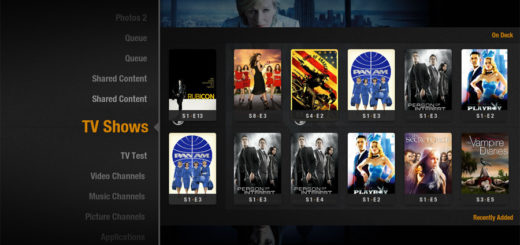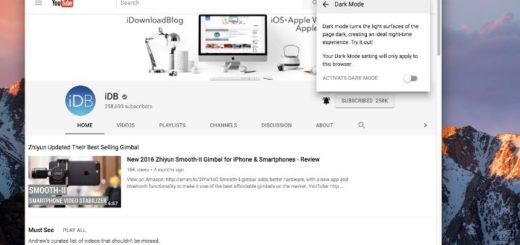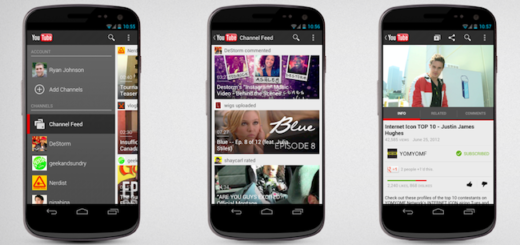Fix and Set-up HTC One M9 Photos
For quite a while, HTC tried to convince its buyers that the number of megapixels on a camera didn’t matter as much as the size of each individual pixel. This is actually the idea behind HTC’s 4-megapixel “UltraPixel” camera from One M8, but I know that this was far from what we could consider a success.
HTC become aware of this problem as well, so I am not at all surprised to see that for the One M9, the company took a different decision. Yes, it must have been hard, but HTC choose to abandon its UltraPixel idea. Instead, the company offers us the chance to enjoy a 20MP main camera for its latest One M9 flagship.
To be honest, I still think the HTC One M9 camera lags behind competitors such as Samsung Galaxy S6 in terms of overall image quality, but this doesn’t have to mean that the final results are not much better than one its predecessor had to offer or that you cannot fix up HTC’s One M9 photos.
On our how to section you can find a detailed guide on how to use the phone’s camera, as well as a tutorial about how to Enjoy Well-lit Photos on your HTC One M9, but let’s face the facts and admit that you cannot get the perfect shots every time. Do you want more from your already taken photo? The shot might have great scenes, but the bad lighting could be the problem; or maybe you just want some subtle touch-ups to sharpen colors, texturize the look and remove other problems.
I am sure that many of your shots are worth saving. Spending a little extra time with image-enhancement software to make the changes that you have in mind won’t kill you and trust me when I am saying that the procedures aren’t at all complicated.
Fix up HTC One M9 Photos:
HTC includes a wide range of photo editing tricks that you might find more than useful. After capturing the photo, you can fine-tune the contrast, brightness, to crop, rotate, flip, or straighten photos and other settings in Photo Editor, so don’t hesitate to give it a try!
- From Photo Editor, choose the photo you want to edit;
- In the slideout menu that opens, tap Essentials;
- Choose to rotate, crop, flip, or straighten the photo;
- Choose Save when you are done!
Do you know how easy is to turn a color image into black and white on a computer? Yes, sometimes this is all that it takes to rescue high-grain shots, like concert photos. And don’t forget that you can use Photoshop for professional-looking results. To be more precise, in Photoshop choose Load Actions from the Actions palette menu. Open up your image, choose “Convert to B&W,” press play, and have patience for the magic to take place.
If a pixelated photo is the problem that you are dealing with, then don’t hesitate to de-pixelize it with VectorMagic. This free app that I am talking about can make your graphic-style images into vector art that scales smooth as it’s sized up and down. It is true that it works better with small photos than with full-size shots, but if some loss of detail isn’t an issue, you can use in such cases too.
Take De- VectorMagic by using this link.
Use Google’s Snapseed app. Snapseed has a variety of image tuning options to explore, including a few that are ideal for fixing up the most common M9 camera issues. For example, for washed-out pics, you just have to bump up the saturation or contrast or for under-exposed landscapes, you should simply try bumping up the shadows.
Download Snapseed from here.