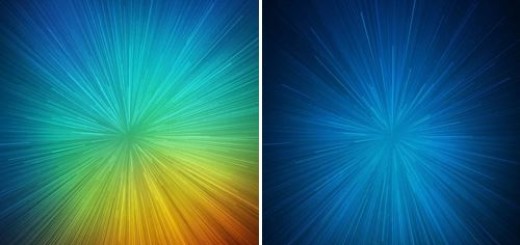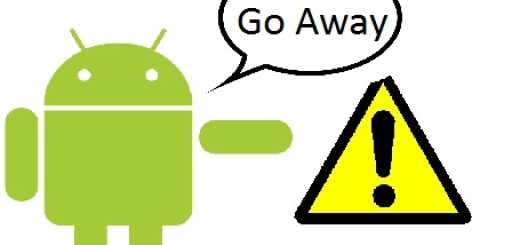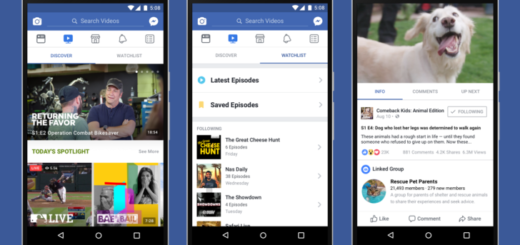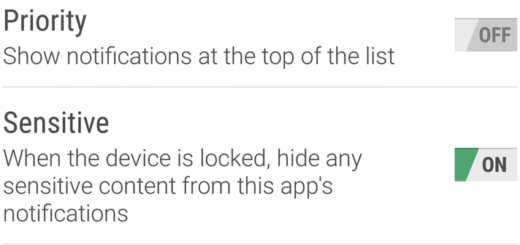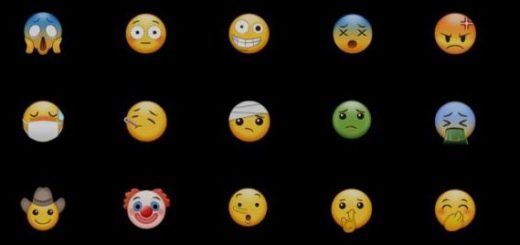How to Remove HTC One M9 Suggestions folder
The shiny two-tone aluminum HTC One M9 was announced for quite a while and more and more consumers are already having it in their pockets. Are you one of them as well? Then, it’s time to find out as much as possible about your Android device’s capabilities and what can you do in order to enjoy a more pleasant experience.
As you probably already know, one of the biggest changes in Sense 7 and the HTC One M9 is on the home screen. First of all, you have the new 4-by-2 “Sense Home Widget” which tries to predict which apps you’re using at home, at work and when you’re on the go and no less important, there is also an interesting “Downloads” folder which contains everything that you get off Google Play coming along with a “Suggestions” folder for recommended apps.
Do you feel that it’s time to make some differences at this chapter as well?
By default the HTC One M9 has these folders and as I have told you, their presence has a meaning. However, despite of the fact that the Downloads folder which automatically fills up with newly downloaded apps can be handy indeed, I don’t really think the same thing about the Suggestions folder and I know that I am not the only one.
If you want, you can remove it as well. After all, you can see that the Suggestions folder is nothing else than HTC’s attempt to use space on your home screen for advertisement. In the folder that we are talking about you will find suggested apps that change all the time, but I am not sure how it decides which apps to suggest. You just end up getting apps that have paid HTC to be promoted, so that is what you should do:
How to Remove HTC One M9 Suggestions folder:
The Downloads and Suggestions folders aren’t regular folders, so the procedure of removing any of them is different as well. If that’s your decision for the HTC One M9 Suggestions folder, you can’t just long-press them and then remove them. If you do this, you’ll simply select the entire widget and that’s not what you want.
- Instead, you have to tap the little home/work/out drop-down at the top left;
- After that, just hit the overflow menu (the three dots);
- Then, choose Show/Hide smart folders;
- Feel free to unselect the ones you don’t want – in this case, the Suggestions folder – and that was all that you had to do.
Have you been successful or not? Let me know if you need further assistance for completing this guide and I’ll do my best to help you as soon as possible. So, just use the comments area or the contact form to tell me more and wait for my response.