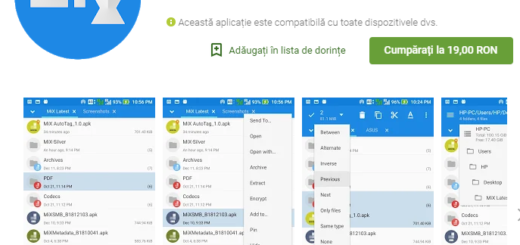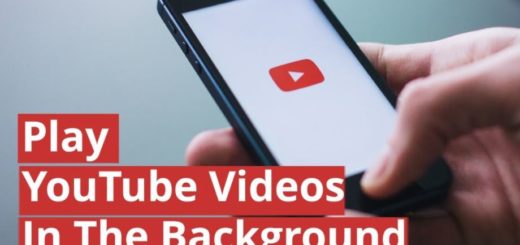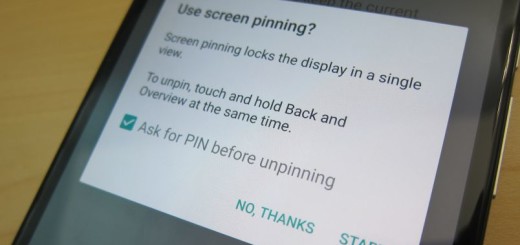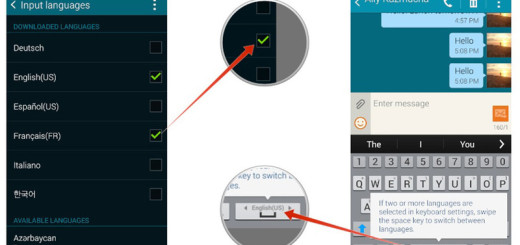How to Easily Use HTC One M9 Bluetooth
Bluetooth is a short-range communications technology that gives you the possibility to connect wirelessly to various Bluetooth devices, such as headsets or hands-free car kits, computers, printers, wireless phones and not only. Why not talking advantage of all these on your new HTC One M9 as well? Here I am with a new guide on how to turn Bluetooth on or off, connect or disconnect a Bluetooth Headset or Car Kit, or send data using Bluetooth, so don’t hesitate to continue reading.
Anyway, you should know from the start the fact that the Bluetooth communication range is of approximately 30 feet. And if you notice any problem and you can’t use Bluetooth, this is normal if your HTC One M9 is in airplane mode. Bluetooth is unavailable in airplane mode, but if this isn’t your case, this guide on How to Fix Bluetooth problems will definitely help you.
How to Easily Use HTC One M9 Bluetooth:
Turn Bluetooth on or off
Here I’ll show you how easy is to turn on Bluetooth. However, my advice is to always turn it off when not in use to save the juice of your battery, or in places where using a wireless device is prohibited, such as on board an aircraft and in hospitals.
How to Turn Bluetooth on or off:
- Swipe down from the status bar to open;
- Quick Settings;
- Tap the Bluetooth On/Off tile in order to turn the Bluetooth connection on and off;
- Tap Bluetooth to see a list of available devices.
Connect a Bluetooth Headset or Car Kit
Do you know that you have the possibility to listen to music over a Bluetooth stereo headset, or to enjoy the advantages of a hands-free conversation by using a compatible Bluetooth headset or car kit? However, keep in mind that if you want to music with your headset, the headset must support the A2DP Bluetooth profile. That is what you should do:
- Just as I have told you before, enter into Settings;
- Tap the Bluetooth tile to turn Bluetooth on;
- Tap more options icon below the BLUETOOTH switch in order to open the Bluetooth screen;
- If you don’t see your headset listed, tap Scan for devices to refresh the list;
- When you see the name of your headset in the Available Devices section, tap it wright away;
- Your HTC One M9 will pair with the headset and the headset connection status will be immediately displayed in the Paired Devices section;
- If automatic pairing fails, you should enter the passcode supplied with your headset and try again.
Disconnect From a Bluetooth Device
If you do not need to use Bluetooth at a certain point, feel free to unpair your HTC One M9 from the Bluetooth device:
- For the start, open Setting;
- Tap the Bluetooth tile to turn Bluetooth on;
- Then, you must tap More options to open the Bluetooth screen;
- In the Paired Devices section, tap the Settings icon next to the device;
- Simply tap Unpair.
Send Data Using Bluetooth
Do you know that you can also use Bluetooth to transfer data between your HTC One M9 and another Bluetooth-enabled phone or computer? The first time you transfer information in such a manner, you need to enter or confirm a security passcode, but after that, your HTC smartphone and the other phone won’t have to go over this procedure, but things will be much simple.
How to Send Data Using Bluetooth:
- Turn Bluetooth on, just as you have learned to do it in the operation from above;
- On the sending device, send the file that you want to HTC One M9;
- Accept the pairing request on HTC One M9 and on the sending device;
- You may also be prompted to enter the same passcode or confirm the auto-generated passcode on both devices, so do not skip this step as you’ll receive a Bluetooth authorization request;
- You have to tap Pair;
- When HTC One M9 receives a file transfer request notification, slide the Notifications panel down;
- After that, just tap the incoming file notification;
- Confirm your action by tapping Accept;
- When a file is transferred, a notification is displayed. Slide the Notifications panel down, and then tap the relevant notification to view the file;
- You can also tap Show received files to view files received via Bluetooth.