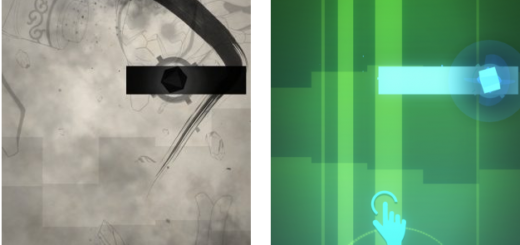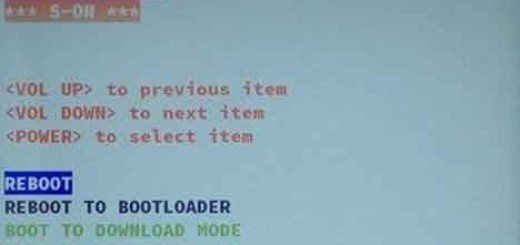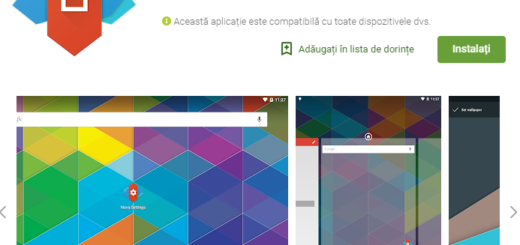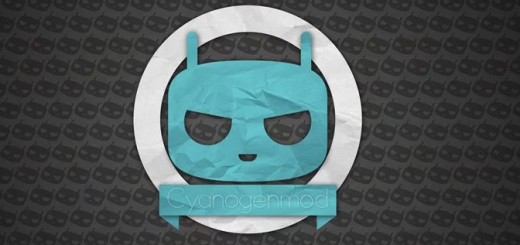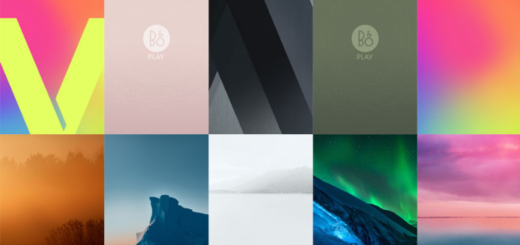Root Nexus 6 on Android M build MPA44G Developer Preview 3
There is no mystery that Google has published the third version of the Android M Developer Preview system. You can only imagine that this latest release is pretty close to the final version that we should all start seeing on new Nexus branded devices and over-the-air updates later this year, but if the idea of waiting so long is not a convenient one, you can take action right away.
Like previous versions of the Developer Preview, stock software builds are available to flash on the Nexus 5, Nexus 6, Nexus 9, as well as Nexus Player and that’s not all. After enjoying such guides, you can also choose to root the new Android M firmware.
For example, in today’s guide I want to show you how to root your Nexus 6 on Android M build MPA44G Developer Preview 3. The tutorial is right here, but first, please take a look at the following preparatory steps you need to take care of.
Make a Nandroid backup and save the current Android OS that powers your Google Nexus 6 before proceeding to the actual guide, for the case that things don’t turn out as planned and keep in mind that your Nexus 6 bootloader should be unlocked. Also enable USB debugging option by pressing Menu > Settings > Applications, then tap on Developer Options to ensure that USB Debugging is enabled.
You must plug in the charger so that battery power that’s left on your phone is currently lower than 60%. If your Nexus 6 goes off suddenly while rooting it, it might get bricked or go dead permanently. And in order to avoid any problems connecting your phone with the computer, make sure USB drivers are properly installed. And don’t forget to prepare the original USB cord as well!
The procedure given below has also been already tested, but I want to be clear about the fact that this site does not endorse any responsibility for any kind of issue it might lead to. It is not my fault if you brick your Google Nexus device, so act carefully and understand that this is not an official operation.
All set and ready? Good. You can now go to the actual tutorial:
How to Root your Nexus 6 on Android M build MPA44G Developer Preview 3:
- Download Android SDK from here;
- Install it and set it up with platform-tools and USB drivers package in SDK;
- Then, take the Fastboot file for the OS of your computer:
For Windows, take it from from here;
For Mac, you can find it here;
For Linux, you can find it here. - You have to extract the downloaded Fastboot file in android-sdk-windows\platform-tools directory on your PC;
- Do not hesitate to create the directory if not already there;
- Download the Nexus 6 Despair custom kernel from here;
- Then, here you can find SuperSU v2.49 (BETA-SuperSU-v2.49.zip); take it on your computer;
- Connect your handset to the computer via USB;
- Move the downloaded kernel zip and BETA-SuperSU-v2.49.zip files to the root folder on your phone’s SD card;
- Now, turn off the device;
- Download TWRP 2.8.5.0 for Nexus 6 (shamu) from here;
- Then, you have to save it to the android-sdk-windowsplatform-tools directory on your PC:
- Up next, enter recovery mode by choosing Recovery from the Fastboot menu;
- Find your way to the android-sdk-windowsplatform-tools directory;
- Open Command Prompt by holding Shift and Right-click > Open Command Prompt;
- Type in the command and press Enter: fastboot flash recovery openrecovery-twrp-2.8.5.0-shamu.img
- Scroll to flash zip from SD card > choose zip from sdcard;
- Using your volume keys, you have to go to the kernel zip file that you downloaded earlier;
- Select it using the Power button;
- Confirm the installation on the next screen;
- Do the same for installing BETA-SuperSU-v2.49.zip file;
- Then, go to +++++Go Back;
- Simply reboot your Nexus 6 device.
This time, it might take about 5 minutes for the first boot to complete, so don’t worry! Your Google Nexus 6 device is now rooted on Android M Developer Preview 3 firmware.