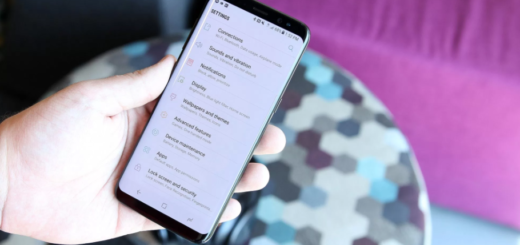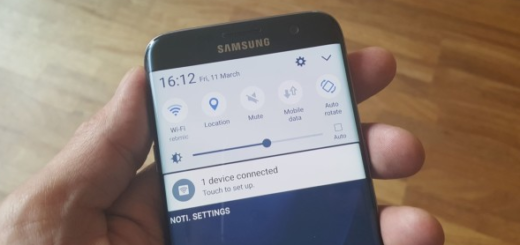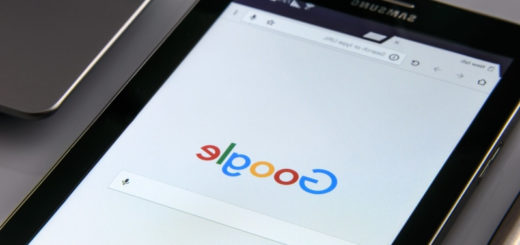Enjoy Android 6.0 Marshmallow on Galaxy S I9000
It would be great if all Android phones could upgrade to Android 6.0 Marshmallow as soon as new software is released, but you know that such a thing is simply not possible. However, for Samsung’s Galaxy S I9000 device owners, the wait has reached to an end thanks to sooti, an Android developer at XDA. The OmniROM that I am talking about will take the firmware to the latest available Android 6.0 M firmware, but I want you to know from the start that it comes with some bugs.
What are the precise problems that you might encounter once your flash the OmniROM based on Android 6.0 Marshmallow on your own Samsung Galaxy S I9000? Well, it seems that SELINUX is disabled for the moment (and will probably remain like that fir a while as long as it is not a priority for the developer), not to mention the External Storage (SD) issues which cause bootloops.
Are you ok with these aspects? Then, understand that the custom ROM found here is compatible with the Galaxy S I9000 device only and that you cannot enjoy if you don’t have the latest TWRP recovery installed on your device.
Even more, the procedure requires you to have the device’s drivers installed on your PC so as to transfer the ROM and Google apps to its storage and don’t skip a very important step. This Android 6.0 M update procedure will wipe all the data from your device, except for the internal storage, so act responsible. By that, I mean that a full backup is recommended, including all your internal storage files just in case anything goes wrong.
And even though you might feel ready, let me remind you that your device must be too. Don’t hesitate to fully charge your Galaxy S I9000 or at least to 60%, as the process may take a while and it’s not ok to take any chances.
Enjoy Android 6.0 Marshmallow on Galaxy S I9000:
- Head over this page to take the OmniROM 6.0;
- Also download the compatible Google Apps with the help of this link;
- Now transfer the zip files into your device’s internal storage; you can do that via the original USB cord;
- It’s time to reboot into Custom Recovery (like TWRP). To boot into TWRP, first turn off your device and then press and hold volume down and power keys at the same time;
- Take a nandroid backup. The steps are very easy: you have to tap on backup option in TWRP and select all the partitions including System, Data, Boot, Recovery, EFS; then, simply swipe to backup;
- Now, perform a full wipe. For that, go back to the TWRP main menu and tap the wipe button and select Advanced Wipe;
- Check the box for “data” and tap “change or repair file system”;
- Tap “Change file system” and then, select F2FS;
- Now, it is time to perform a full wipe by selecting Dalvik Cache, System, Data, and Cache;
- Tap on the install option;
- Find the ROM file and select it;
- Swipe the confirmation button to proceed with the installation. The ROM will be installed;
- Perform the same steps for the Google apps zip file;
- To save all the changes, just reboot to system.