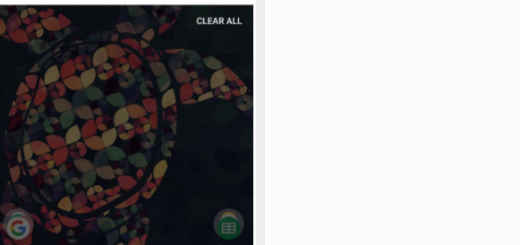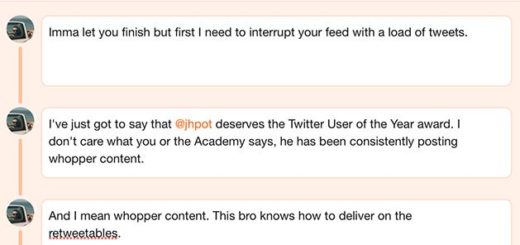Restore Pixel C to Stock Android 6.0.1 Marshmallow
Have you heard about that update rolling out for the Pixel C which comes with the firmware version MXB48K based on the latest Android 6.0.1 Marshmallow? However, this doesn’t have to mean that all owners can enjoy it!
If you have made changes to the system or soft-bricked it, then yes, you are in trouble, but I’ll do my best to help you.
One of the best solutions that crossed my mind from the start is to restore the stock firmware, so flashing a factory image is mandatory.
What do you have to do to be fully prepared? Well, first of all, you need to setup adb and fastboot on your computer, so you cannot do a thing if you don’t download the full Android SDK from here. How to connect your Pixel C to the computer? This will be required during the procedure, so let me tell you that with USB devices, this is among the easiest ways to achieve that.
The first time you connect a device that plugs into a USB port, Windows automatically identifies the device and installs a driver for that device. Drivers allow your computer to communicate with hardware devices, so install the appropriate USB Drivers on your computer right away.
A backup is highly recommended too as long as I know how important your data might be for you (feel free to use these guides: learn How to Backup Android Data Without Root, as well as How to Backup and Restore IMEI / NVRAM Data on Android Devices) and don’t forget to open Settings> Developer options and enable USB Debugging on your device. Up next, enter into Developer options and enable Allow oem unlock, if this option is available.
Now, you are pretared for the actual opeation:
Learn to Restore Pixel C to Stock Android 6.0.1 Marshmallow:
- For the start, download the factory image from here;
- Transfer it to your PC;
- Then, unplug your Pixel C from the PC and power it off;
- Boot into the bootloader; for that to happen, you have to press and hold volume down/up and the power button simultaneously for no more than a few seconds;
- This time, you have to plug in your device to the PC once again and let the drivers install;
- Go to the location where you have placed the factory image file on PC;
- Extract it to get files with .img.flashall;
- While the folder with the extracted factory image is open, run the flash-all.bat file on Windows PC and confirm the flashing process;
- Once done, you have only one thing left to do: you must reboot the device normally. Once you see the new boot logo, this can mean only one thing: that the factory image has been installed.
First boot may take longer than expected, so there is no reason to be worried about.
Now I would like to hear from you. What are your thoughts about this procedure? Have you successfully completed or do you still need some help? Do tell me more in the comments section below!