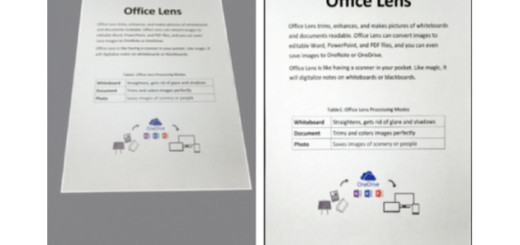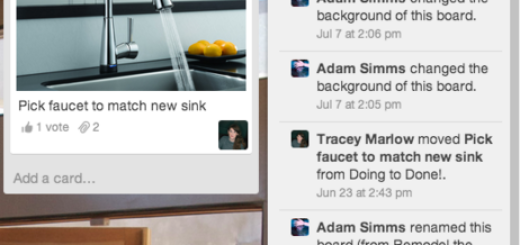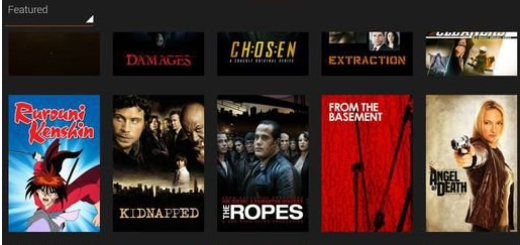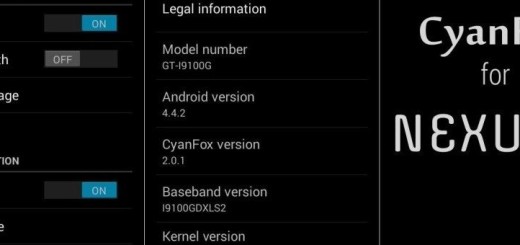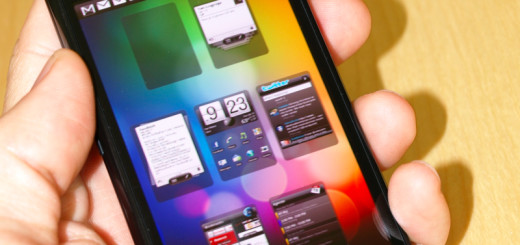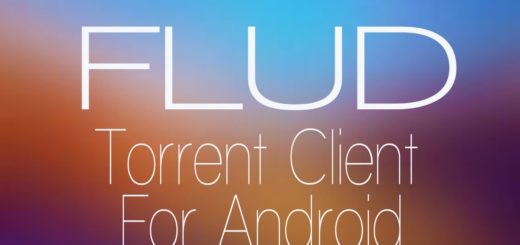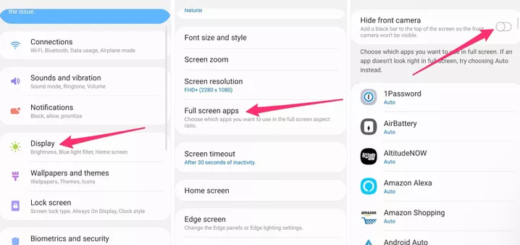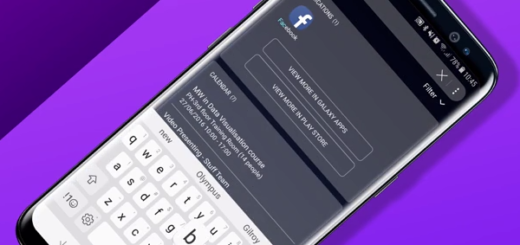How to Enjoy iOS 9.3 Night Shift Feature on Android
I have to admit that some of the features that Apple introduces on the iPhone and other iOS devices are new and truly interesting. I bet that you have also heard about the fact that Apple revealed a preview of iOS 9.3 with a new feature called Night Shift. This Night Shift mode is especially created to take care of your night’s sleep.
Using Night Shift on iOS, it seems that the device’s screen changes color saturation from the regular blue to a much warmer color. By automatically filtering the blue light emitting from the iPhone or iPad’s display in the night, it should be easier to fall asleep if you use your device before bedtime. After all, studies showed that bright blue light could kill Melatonin production (that controls your sleep) and make it harder to fall asleep.
So, the Night Shift mode cuts the amount of blue light emitted by the display and takes care of the fact that the user’s sleep cycle remains unaffected and I am sure that this is what you also want.
In theory, the Night Shift feature is limited to iOS devices, but don’t you imagine that those owing an Android device cannot enjoy it! On the contrary, there is a special app known as Twilight that can get iOS’s Night Shift mode on Android as well.
The Android app can be downloaded for free from the Play store and trust me when I say that it is incredibly simple to use. The app filters the blue spectrum on your Android phone or tablet after sunset and protects your eyes with a soft red filter. Even more, to make sure there is no mistake standing between you and the best results, you can adjust to the sun cycle, based on your local sunset and sunrises.
How to Enjoy iOS 9.3 Night Shift Feature on Android:
- Enter here to take the Twilight app that I have already told you about;
- Install it onto your Android handset;
- The app will automatically detect your location and sunset and sunrise time (if allowed to access your location);
- Then, feel free to set your own filter time manually. Just set the slider under Filter time to required time position;
- Even more, you can adjust color temperature, color intensity and screen dim as per your requirement;
- To check your settings, just tap the Preview button;
- If you like the changes, close the app;
- Under More settings, you can find other settings such as start on boot, full screen, filter translucent nav bar, Smartlight experimental feature, exclude apps from filtering and more.
You see, the Twilight app is the perfect solution as it has taken in consideration everything, so get used to it!
If you want to live a normal life despite of your vision problems, then do you know that the Android Big Launcher is Great for Those with Poorer Eyesight? And you can also choose to Simplify your Android Experience with Necta Launcher, so take advantage of the one that you like better!