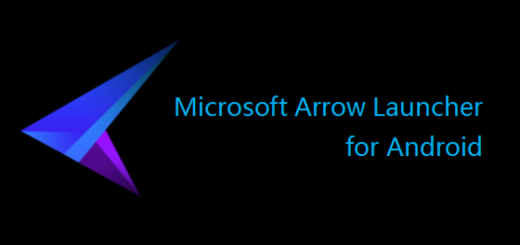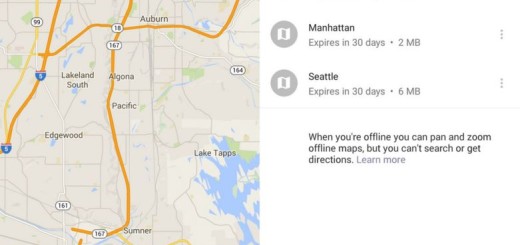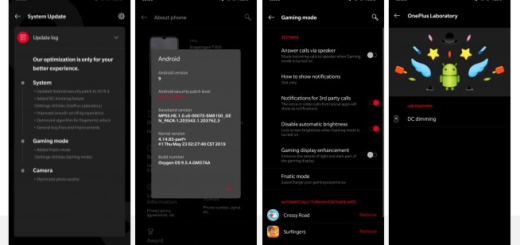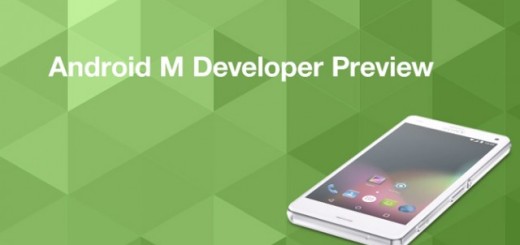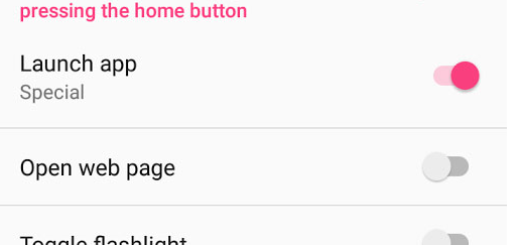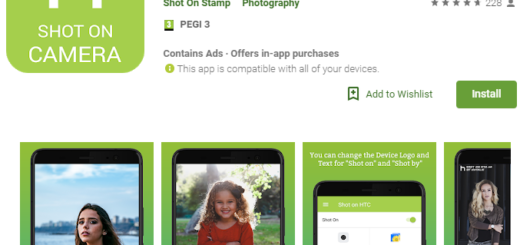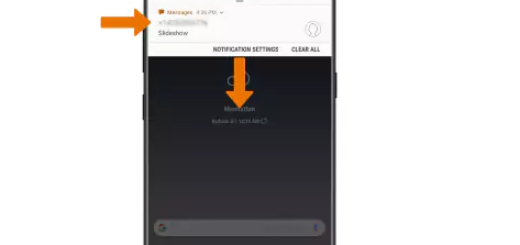How to Freeze an App with Titanium Backup
We all know the story: instead of just shipping Android devices as they are meant to be used, Samsung, HTC, and the other phone makers insist on adding their own applications there. However, don’t be fooled and let me tell you that there’s no fun in this! Their apps only take precious space, slow down your phone and make the Android experience irritating.
You do not need that, but you also know that the apps that are installed as system apps on Android don’t give you the flexibility that you need. Even if you might want, you cannot just drag and drop these apps on the recycle icon (supported in many launchers these days) to uninstall them, but there are a few apps that might help you.
The best of them is none other than the Titanium Backup 0ne which can give you just what you want. The issue is that you’ll need to pay no less than $6 for the pro version, but can you put a price on that? Also notice that disabling important system apps could cause serious problems, so make no mistake. For example, if you choose to froze the Package installer app that you think that does no good, then you wouldn’t be able to install any packages.
So, my advice is to be very careful about what you choose to freeze. And even if you can always unfreeze apps later, the truth is that this is possible if your system remains stable enough to do that, so things could get really messy and really fast. At the same time, there are plenty of apps that do no good and you will never miss their presence, so here’s what you have to do about these ones:
How to Freeze an App with Titanium Backup:
- First of all, in orde to freeze an app with Titanium Backup, you have to install the Titanium Backup app by accessing this direct link;
- Then you must also take the Pro key from Google Play from here;
- Don’t hesitate to launch the app;
- As it happens with these apps that usually need root, you must grant it superuser permissions when prompted;
- Head to the “Backup/Restore” tab to see a list of apps on your system;
- You’ll see all the apps you’ve installed and love, along with the hidden system apps that make your Android experience confusing;
- Now, it’s time to scroll to the app that you want to freeze or uninstall;
- Select the app in question and you’ll see a popup with different actions that you can take;
- Just tap the “Freeze” button to freeze it;
- If you want to uninstall it, you can do that here as well, but this is not my recommendation;
- If all goes well, you’ll see a message stating the app was successfully frozen;
- To un-freeze an app, just come back to this screen and choose “Defrost”.
Once you run through either of these processes, those apps should be gone and you will no longer have them run in the background and affect your actions.