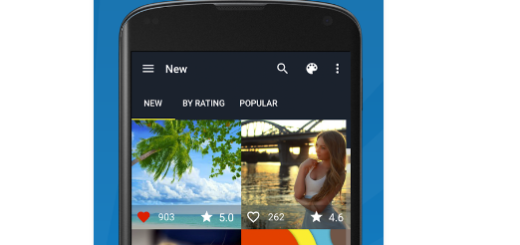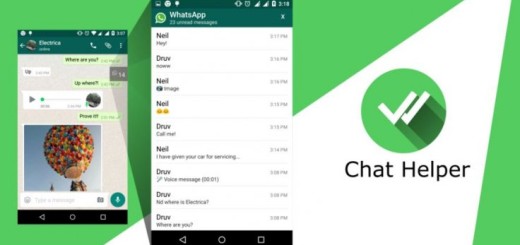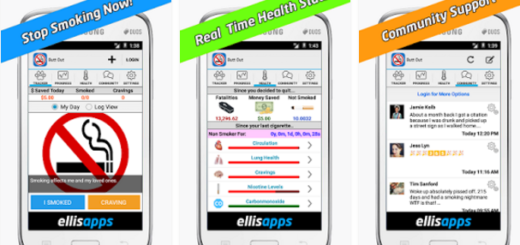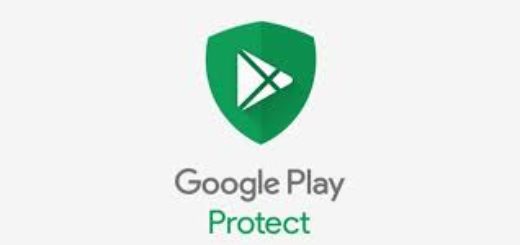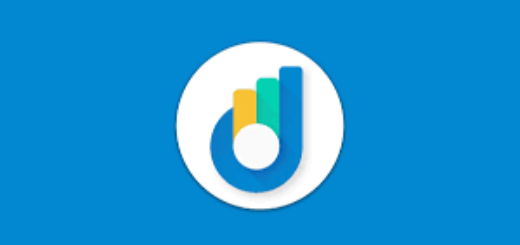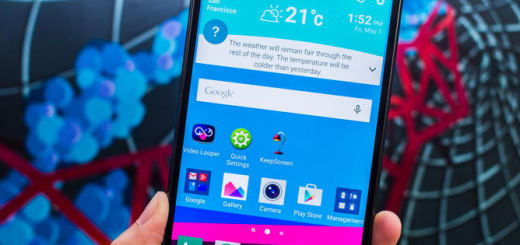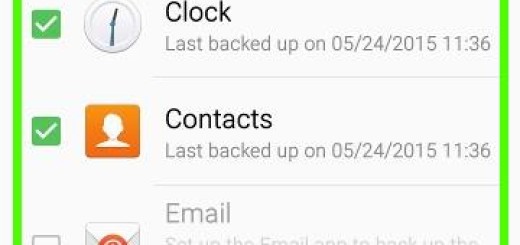How to Install and Use Shuffle on your Android Device
You know that there are apps for everything and this includes apps for organizing grocery lists which you can share with your family and roommates, apps for managing finances and keeping a diary, apps for staying fit, for finding dates and for learning better and the list can continue. Luckily, app makers are aware of the demand and interesting apps appear each day.
For example, there is no mystery regarding the fact that one of the hottest tech trends of this year is none other than the virtual assistant. Google and Yahoo have both acquired smart virtual personal assistants (SVPAs) to integrate into mobile apps, but maybe you want something different.
If you are forgetful and need help to stay organized, then you can learn How to Be Organized with My Class Schedule, Test the new B1 File Manager on your Android, Learn to Organize your Apps into Custom Folders and Tabs or you need an app such as Shuffle. Haven’t you heard of it up to now? Let me tell you that this is a minimal task organizer that solely focuses on helping you organize your tasks properly without any distractive features that might bother you in one way or another.
However, you should now from the very begging the fact that before you can use the app to its full potential, you must allow it notification access so that it can receive notifications when you are interacting with an app.
How to Install and Use Shuffle on your Android Device:
- First of all, you have to take Shuffle with the help of this direct link;
- Open the app;
- To add a task in the app, you must only tap the floating action button at the bottom of the screen and then write down your task;
- Press and hold the task to mark it as important;
- Then, don’t hesitate to turn on the toggle on the top to sort your list by importance;
- Once the toggle is on all your tasks which are marked as important will be brought to the top so you can avoid any later confusion;
- Tap a task once and a menu will appear at the bottom;
- You can also tap the pencil icon to edit the task, tap the double tick icon to mark it as done, or tap the calendar icon to turn that task into a reminder by assigning it a date and a time.
Do you use any task manager or this one is what you are looking for?