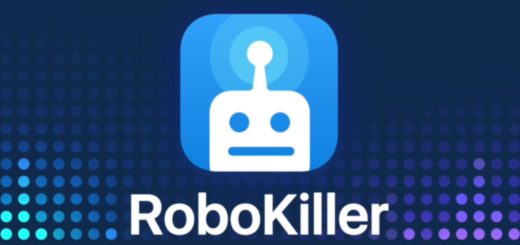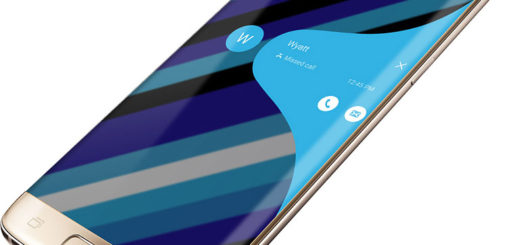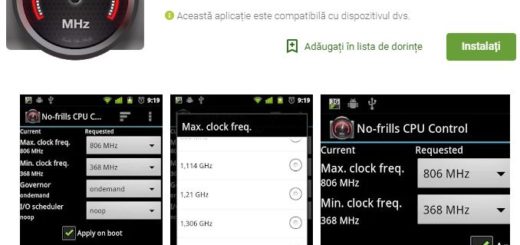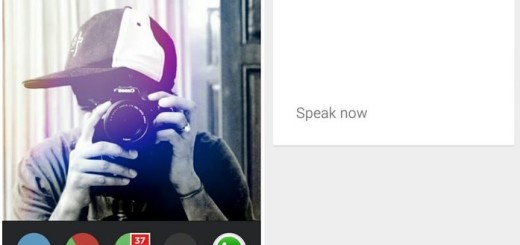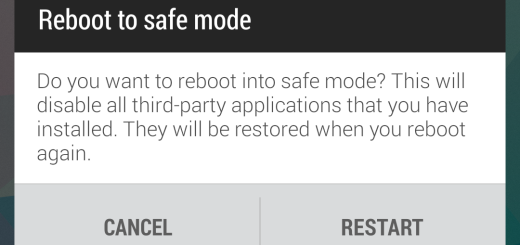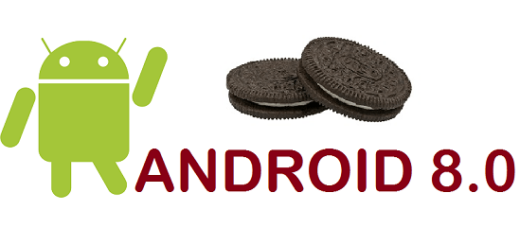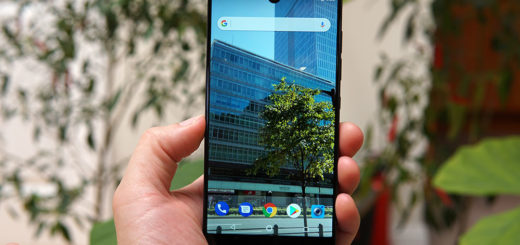Learn to Setup Parental Controls in Google Play Store
I know that sometimes you borrow your Android phone to your kids, but have you ever thought of what this means? Has it ever crossed you mind that they might erase some important documents by mistake, they could tap on something and mess things up, or even make some In-App Purchases (IAP) and so on that they could empty your card in a few minutes?
If you let your child play with your Android handset, then don’t say that these will never happen to you, but setting up child restrictions is a must. After all, even a toddler could manage to use an Android smartphone or tablet and even if you trust your child, keep in mind his age.
Your children may not erase any files or buy something without your permission, but they are always at risk from online predators and adult content.
Learn to Setup Parental Controls in Google Play Store:
- First of all, you have to open Google play store;
- Then, just tap on the hamburger menu;
- Scroll down and stop when finding Settings;
- Look for parental controls; Have you found it? Good! Then, you can do to the next step;
- Turn on the toggle;
- Don’t hesitate to enter a pin which you can use to control these settings;
- Now you have to set content restrictions for your device. Note that these settings will be applicable to this Android device only and have nothing to do with those devices even if you have one Google account across all your devices;
- At this point, it is only up to you to set what type of content for apps, games, movies and so on will be visible in the Google play store. For example, you can see the list of apps installed on your device, with on/off toggles to the side. By default, the restricted profile cannot access any of these. Go through the list and toggle on only the apps you want your child accessing. At the same time, all apps not filtered will be visible if your kids visit them via a direct link, but the best part is that they cannot download the app due to the set restrictions, so you have achieved your goal.
As for those of you being the owners of device running an older version of Android version (before Lollipop), you can also open the Google Play Store app on the handset, then open the Settings menu and go to User controls.
At this point, my advice is to tick the box next to Password, which will request your Google account password whenever someone tries to download a paid app or purchase in-app extras.
Apps that you might like:
- How to Learn Algebra with DragonBox Algebra 12+;
- Change the Way your Children interact with their Android Phones with Net Nanny, an amazing app that has its own browser that can mask profanity and block any inappropriate site, that gives you a list of all the apps on your child’s phone and much more;
- Give a try to Endless Alphabet, a Great Educational Android App for Kids;
- Children Canalso Build Skills to Master the Alphabet with another app known as Super Why! from PBS Kids – enter here to read more about it.