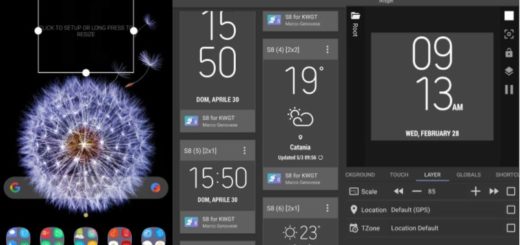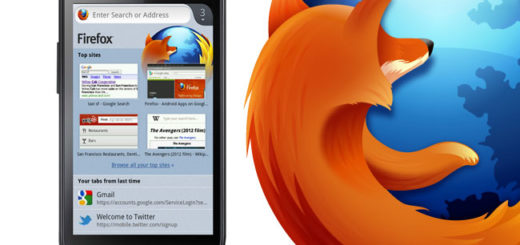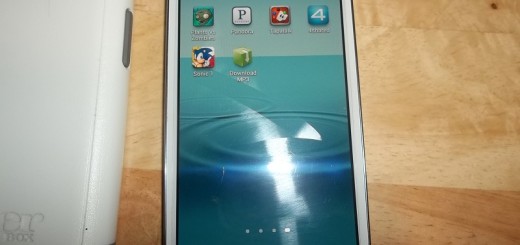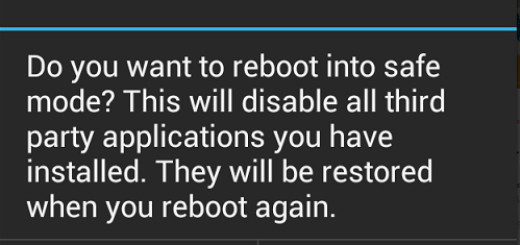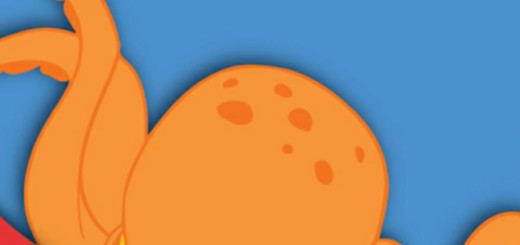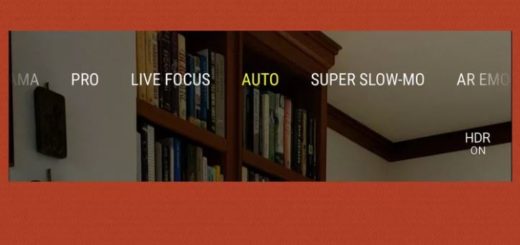How to Set up Galaxy S7 Fingerprint Sensor
You’ve opened the box, pulled out the new Samsung Galaxy S7, so let the fun begin! There’s much more about your device that you can see and let me assure you that I get your confusion. Don’t worry, there are really just a few things you should do first and learning how to set up Galaxy S7 Fingerprint Sensor to unlock your phone is one of them.
Samsung’s fingerprint sensor has majorly improved over the years. You’ll definitely want to take advantage of this quick method to add more security to your Galaxy S7. Even more, fingerprint verification is not there only for security reasons, but it also a convenient way to authorize Samsung Pay transactions or to log into websites.
Let me tell you from the start that the procedure is no at all complicated, but the oval shape of the Galaxy S7 home button is the key here. Well, I have some advices for those who have never set up a fingerprint sensor. You have to remember during the fingerprint setup that the fingerprint being stored is the result of no less than 13 different presses on the sensor, each capturing a long strip of your thumb and not much else, so it becomes a lot easier to understand what this is all about.
You have the possibility to put that finger on the sensor in just about any way you want, and as long as the picture taken when you’re unlocking the phone lines up with the complete picture in some way, the phone unlocks. At the same time, the truth is that you ca press your finger onto the Galaxy S7‘s home button the same exact way every time you unlock it, so don’t put it on there the same way every time when you’re registering it in the first place.
How to Set up Galaxy S7 Fingerprint Sensor:
- First of all, swipe down from the home screen;
- Open Settings;
- Scroll down and select Lock Screen And Security;
- Press Fingerprints;
- Hit Add Fingerprint at the top;
- Pick an unlock method for your phone as a backup. Just as you might expect, you can select from Pattern, Pin and Password;
- Create your passcode;
- Lay your finger on the home button and lift it once you feel a vibration;
- Don’t hesitate to repeat this step until the circle on the screen fills up to 100 percent. You may have to do this for a few times, but take your time;
- Select your notifications display options to decide what is shown on your phone’s lock screen;
- Hit Done at the bottom of the screen.
Even more, remember that you can always choose to change a fingerprint and re-capture that finger if you aren’t happy with the results — if you rushed through setup when you first got the phone, it is perfect to re-enter your fingers now.
Remember of the logging into websites possibility that I have told you about? It’s just as easy as setting up the fingerprint as security for your device, so enter into Settings > Lock screen and security > Fingerprints. Enter your PIN or password and don’t hesitate to tap the “Web sign-in” slider.
At this point, you can sign into almost any website you want, but you must to be using Samsung’s Browser app. From there, head into any of your desired websites and be sure that a pop-up will appear asking you to enable the Web sign-in feature. Tick the box and accept. Now, you can log into that website with your fingerprint.