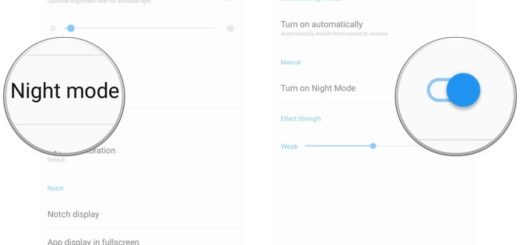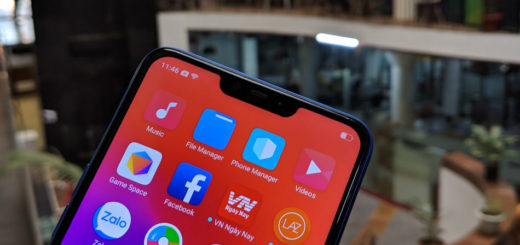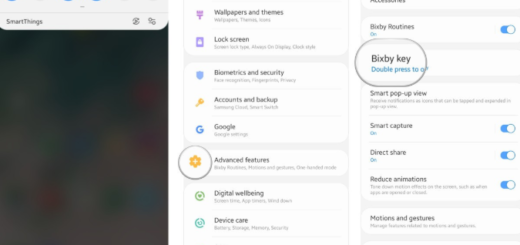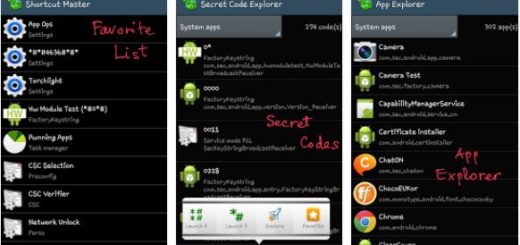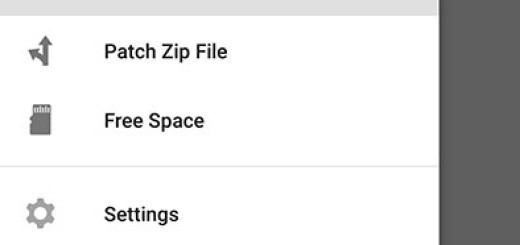Unbrick the Samsung Galaxy S7
Samsung Galaxy S7 and Galaxy S7 Edge both have so much to offer, so I am not surprised to see that so many people decided to buy one of them. Running on Android 6.0.1 Marshmallow, these phones have amazing features, but (yes, there has to be a but) things don’t always work as we want them to. If you notice that something isn’t working as it should on your Samsung Galaxy S7 don’t hesitate and fix the problems as soon as possible in order to regain full control over your device.
I have to tell you that there are big chances to manage to soft brick your device, but there’s no reason to panic. Before thinking of the worst, let me show what it can be done to solve all the issues in the comfort of your home.
Don’t get me wrong; if the Galaxy S7 is hard bricked or damaged physically, then taking it to the nearest service center is the only solution that I have for you. If you have applied an unofficial process, you probably know that you might have to pay for these services (when applying custom operations the warranty of your smartphone is voided), but don’t think of that just yet.
However, at the same time, I must tell you that there are some simple things that you can do in order to solve the software related issues that you are experiencing on your Samsung Galaxy S7: you can make a hard reset, clear cache through recovery mode, access Android Safe Mode or downgrade to stock Android OS.
And if the Why am I in such a situation? question drives you mad, let me some up with some answers. Well, maybe you have applied a leaked update that isn’t yet officially available, maybe you’ve installed a third party app or even a malware, you wanted to gain root access or unlock the bootloader, or install a custom recovery image such as CWM or TWRP recovery, but things have not worked as planned as these unofficial operations are not always as easy as they might seem.
That’s how you can try to manually fix a bricked Samsung Galaxy S7:
How to Unbrick Samsung Galaxy S7:
Make a Hard Reset
Most of the software related issues that you are worried about need nothing more than a hard reset. Through this process you can restore your handset back to its initial state, so it’s actually recommended to perform such an operation at least once in a month to maintain the handset’s performance and keep it working at its optimum speed.
Performing a hard reset helps to get rid of boot loop or boot stuck after install third-party roms or mod, low performance, black screen, repeated facing app crashes and several other bugs that appear from nowhere, so use this guide and stop worrying.
Hasn’t this proved to be the best solution for you? There are other things that you can do when you get in to brick condition.
Clear cache through recovery mode
If the above procedure hasn’t fixed your handset, then there is something else that you can do in order to unbrick your Galaxy S7: enter it into recovery mode. This tutorial can help you, so you know what you have to do:
- Power off your smartphone: press the Power button once and select “power off” or press and hold the Power button for no more than a few seconds;
- When the shut down process is completed, press and hold the Power, Volume Up and Home buttons at the same time, for a few moments;
- The Recovery mode will be displayed on your device;
- Select “wipe cache partition”;
- You can also choose “advance” and pick “wipe dalvik cache”;
- When done, go back to main menu of recovery;
- Select “reboot system now”.
Access Android Safe Mode
If the issues are caused by a malicious app or by an unresponsive process, then the Android Safe Mode might be the answer to your problems. Learn how to enter Android Safe Mode on your device by going here and be sure that there is nothing complicated about it. You can perform it even if you are a newbie who is doing such an operation for the very first time.
Downgrade / Install Stock Android firmware through Odin
If you want to install Stock Galaxy S7 Firmware using ODIN, you must make sure that you’ve downloaded and installed Samsung Galaxy drivers on your computer and don’t forget to enable USB debugging on your device to prepare for the procedure.
- Download the recommended firmware file for your Galaxy S7 device with the help of this direct link;
- Also take Odin;
- Move it to the desktop or somewhere you can easily find it;
- Turn off the smartphone;
- Enter your Galaxy S7 device to download mode;
- Launch ODIN application and connect your device to the computer. You should get an added message;
- On the ODIN app, select AP, then locate the downloaded stock firmware file in .tar format;
- Also verify that the re-partition is not ticked;
- As a sign of a successful installation, Pass!! message will appear on Odin and you’re phone will be restarting;
- You can disconnect your device from computer.
So that’s how you can easily revive your Samsung Galaxy S7 using the tock firmware.
However, there are situations when your device remains stuck at Samsung’s logo after this process; here’s what you can do in order to make it boot properly:
- Turn off your Galaxy S7;
- Press Volume Up, Home and Power buttons all together until you get into recovery mode;
- Under recovery mode, perform following: wipe data/factory reset;
- Then, you just have to press reboot system now.