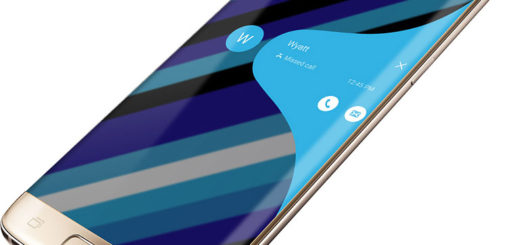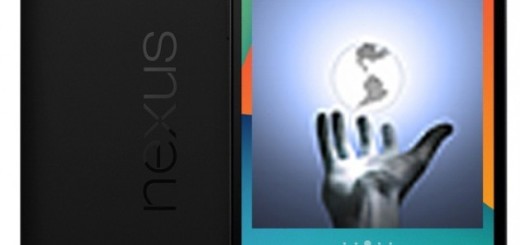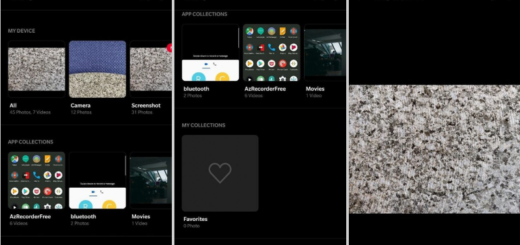How to Add Shortcuts to the Home Screen of your Galaxy S7 Edge
The Galaxy S7 Edge device lets its users have two app shortcuts located on its lock screen. Were you aware of that? You can practically slide the icon of the app upwards to be able to launch the application when the device is locked, so one thing makes sense: you should choose the apps you use the most such as S Health from Samsung, or even third-party apps such as Facebook.
As I’ve said, there are two app shortcuts on the lock screen of your handset: I am talking about the Phone one (which can be useful when it comes to a more convenient location) and the Camera, but this application can be also immediately accessed by double-tapping on the home button, so its presence here feels kind of redundant.
I think that I’ve made my point by saying that you can do something else with this space. Do you want to have Facebook, Google Play Music, Gmail or any other app to be more easily accessed? As it has been proved more than once and as I have verified on my own, users can change the app shortcuts for the lock screen on the Galaxy S7 Edge.
How to Add Shortcuts to the Home Screen of your Galaxy S7 Edge:
- Start by opening the Settings app;
- After that, you need to look under the Personal heading to tap on Lock screen and security;
- Once tapping on this option, you should then go to Info;
- Up next, go to App shortcuts;
- Tap on App shortcuts;
- By doing that, a preview image of your lock screen setup will appear at the top, with the app icons in each lower-corner of the device’s screen;
- Select left or right shortcut, and then pick the app you’d like to have a shortcut to on the next screen;
- Even more, at the top of each shortcut’s page, you can turn the respective shortcut off;
- With your custom apps set, you can wake your device and launch one of your apps by sliding the app icon up, towards the top of the screen;
- At that point you will be able to see a preview of what the lock screen looks like;
- Just tap on the left and right shortcut apps to be able to customize what will be displayed.
If you are experiencing any issues with any of these steps, you know what you have to do: ask a question for more help by using the contact form, or post in the comments section below.