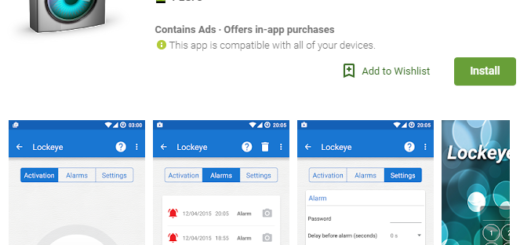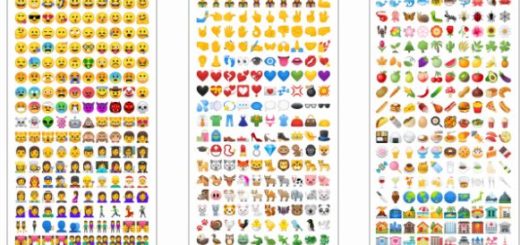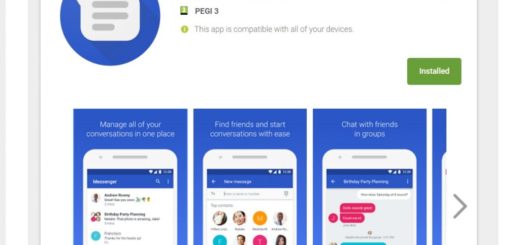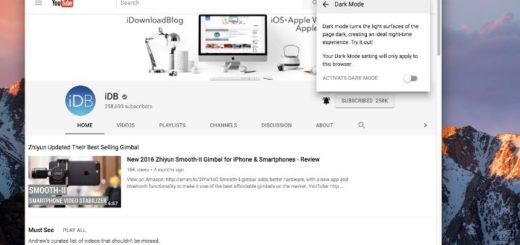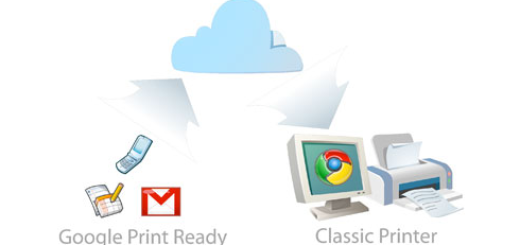Fix “SD card, For transferring photos and media” Error on the Galaxy S7 Edge
It seems that those who own a Galaxy S7 Edge have had some issues with the smartphone. Many have reported a persistent SD card pop-up, which says “SD card, For transferring photos and media” with the option to Explore or Eject. Things seem simple as all you have to do is to swipe away, but the pop-up will return after every reboot, and for some people it just keeps popping up, seemingly at random. If you are in same situation, I am sure that you want a tip to clear the annoying MicroSD notification.
I don’t say that the fact that the device has a microSD card for storage expansion is not a very useful feature, but this also brings new problems that weren’t found in the previous Samsung Galaxy models.
It is imperative to take time troubleshooting your Galaxy S7 Edge just to know what’s behind this error. There are cases when I tell you there’s no guarantee that the tips provided could fix the errors especially if it’s a fault in the hardware, but this isn’t the case. You will definitely succeed with no other help:
Fix “SD card, For transferring photos and media” Error on S7 Edge:
- This pop-up should only appear when the MicroSD card is mounted, which is something that usually happens after a reboot. If it pops up without even rebooting, then there may be a problem with your card or the slot. The first thing to try is to turn the S7 Edge off and remove the card. Now, take it out and replace it very carefully in position, then slide the tray closed very slowly;
- If the problem persists, then try using a different MicroSD card, just to make sure that the card is not the one responsible;
- It’s worth reformatting the SD card in your S7 Edge, but don’t hesitate to also backup your MicroSD card:
- Plug the Galaxy S7 into a computer and copy the content to a folder or the desktop;
- Up next, navigate to Settings > Storage > SD Card on your Galaxy S7 Edge device;
- Select SD Card;
- Then, click on Format;
- This will completely erase anything on your micro-SD card, as I have told you from the start;
- The Galaxy S7 Edge will format the card to a file system that works best for smartphones, and you’re all set;
- It’s time to plug the smartphone back into a PC. You must copy your data to the micro-SD card;
- Samsung hasn’t made any official statement about this widespread issue and it hasn’t been confirmed if it’s an accessory, a hardware or even a firmware problem, but I will keep an eye on things and let you know about any possible update coming to fix it.
If you have even more issues with your phone, then my advice is to enter here and read more solutions that I provided. If they didn’t work for you, then contact me by filling up the contact form and describe your problem without forgetting the details that are important to accurately understand your issue.