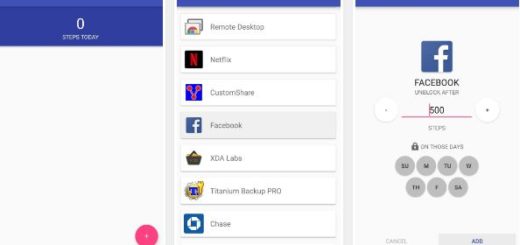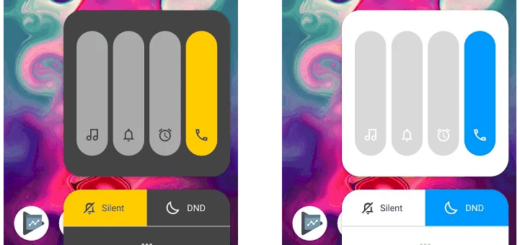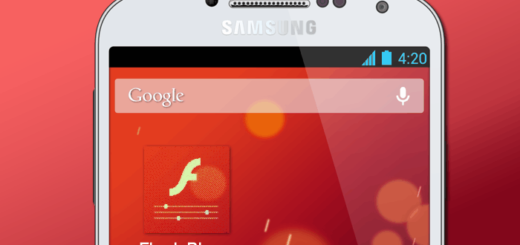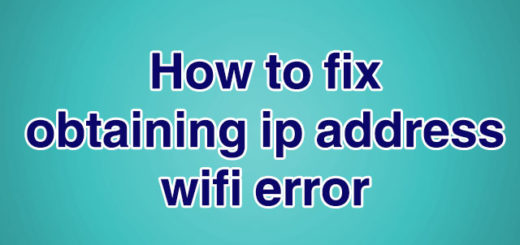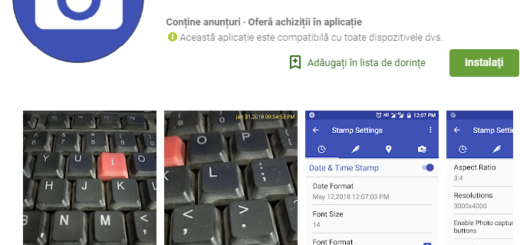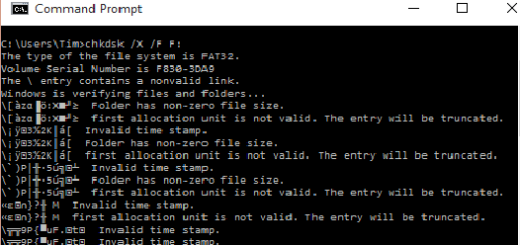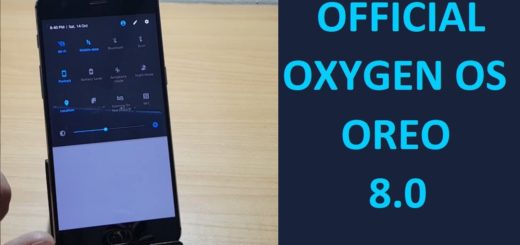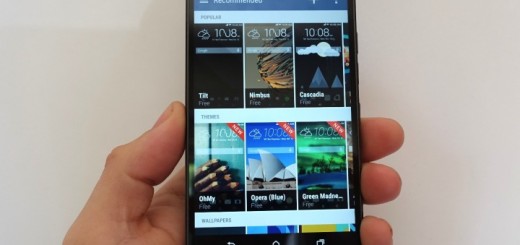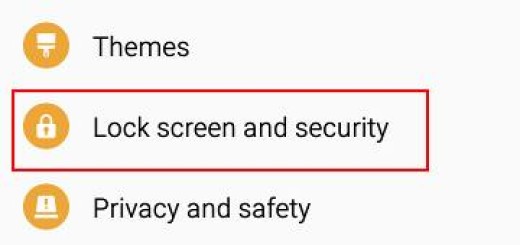Switch Between Various Screen Modes on Galaxy S7 Edge
Do you own the Samsung Galaxy S7 Edge as well? Then, you know that the Galaxy S7 Edge display is similar to the Galaxy S7, but it has a curved screen OLED display that is manufactured on a flexible plastic substrate so that it can bend around the corners on both sides of the handset to provide two display areas that can be controlled from both the front or the sides.
The Galaxy S7 Edge has a somewhat larger 5.5 inch screen, but it comes with the same 2560×1440 resolution with 535 pixels per inch. And the device still uses Samsung’s Super AMOLED tech, rather than the common LCD and there are plenty of reasons for that: AMOLED displays are a lot better at showing off blacks than LCDs. Instead of looking slightly grey and washed out, the blacks are inky deep and alive. Some say that AMOLED screens produce colours that are too oversaturated, but things might easily solve if you learn how to use the smartphone’s screen modes.
They can be easily changed, depending on your preference. In order to switch between various Screen Modes on your Galaxy S7 Edge you must go into the Display section of the Settings menu and tap on Screen Mode. There you’ll see these different options that I was telling you about.
For a better understanding, let’s dive into what each of these Screen Modes mean and how they differ from each other:
Adaptive Display
The option set by default is none other than the Adaptive Display option. This option will permanently change depending on what you’re looking at and what your environment is like at the time. For example, if you’re out in the bright sun, the display will immediately react and make it brighter for you.
However, also remember that Galaxy S7 Edge has a maximum brightness that is 24% higher than the Galaxy S6 and S6 Edge, which is a significant improvement, particularly in high ambient light.
AMOLED Cinema
This mode has a color temperature that is much cooler than some would prefer. This means that whites and grays could actually look more like light blues than pure white, but things are much better for Green, Yellow and Blue actually look more vibrant than ever. The truth is that the colors seems to pop on the screen.
AMOLED Photo
This mode is calibrated more towards the Adobe RGB color space than sRGB, bringing the color temperature close to what it should be. The truth is that whites and grays look more white and gray than AMOLED Cinema, but not everyone is into this warmer side. So whites can sometimes look more Yellow and even though this mode is not totally accurate, it’s my personal choice.
Basic
The Basic Screen Mode is the best for those who want accurate colors. However if you are using the smartphone under the bright sun, it could be difficult for you to see the screen when using the Basic Screen Mode, while the Adaptive Display Screen Mode almost gets twice as bright.