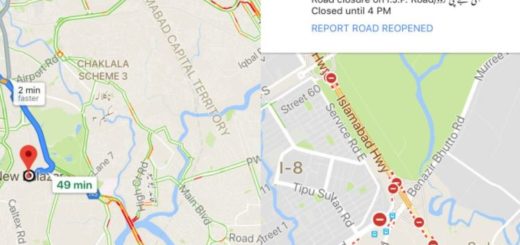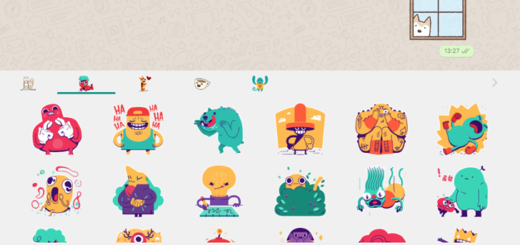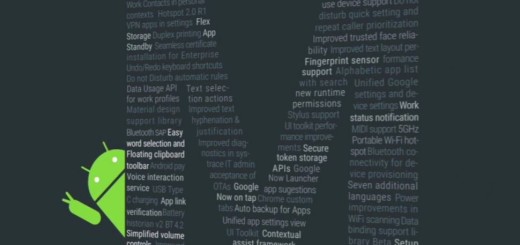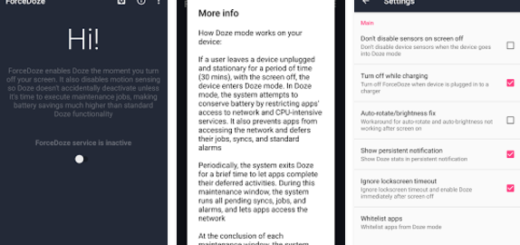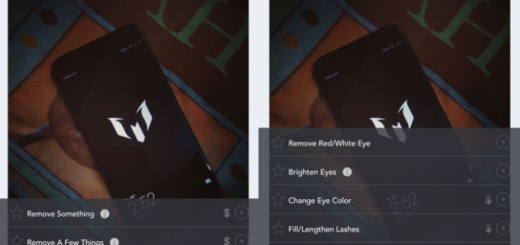Hide the Battery Percentage on the Galaxy S7 Edge
Like most Android manufacturers, Samsung’s TouchWiz UI isn’t the most inspired when it comes to the icon usage in your notification bar. While this is not even a problem for some users, many others want a cleaner look and are willing to make some compromises all the way.
By the time you’ve turned on NFC, Bluetooth, enabled priority notifications and set an alarm, you are already using over half of the bar for things that are not even incoming notifications. How could you take some of that space back? A simple advice is to hide the battery percentage indicator on your Galaxy S7 Edge, which is pretty easy to do if you know where to look.
Anyway, make sure that this is the wisest thing to do for your handset. I personally think that the display of the battery charge in percent is a very useful thing on your Samsung device. The remaining battery percentage in the status bar of the device is displayed next to the battery icon. Like that you know precisely how much battery is left and when it’s time to bring the charger in action, but the choice is all yours!
How to Hide the Battery Percentage on the Galaxy S7 Edge:
- Launch the Settings app from your Home screen. You can also do that directly from the app drawer;
- Then, tap Battery in the bottom category;
- At the end, you just have to tap the toggle next to “Percentage on status bar”;
- Your notification bar looks much cleaner now, am I right? Yes, this will free up a huge chunk of space in your status bar, but be careful about the fact that you’ll lose the ability to see your exact battery percentage at a glance;
- There is something else that I want to be clear about from the start: even if you’ve turned the battery percentage off in normal usage modes, you’ll see it pop up once again in Ultra Power Save Mode. As soon as you turn this mode off, however, you’ll see your settings return to normal.
However, like I said it from the very beginning, it is pretty simple as long as you know where to look. Now, you know how to reclaime some of that precious notification space or choose to leave things as they are at this moment and permanently keep an eye on your Galaxy’s S7 Edge battery juice.