How to Create GIF Photos on Galaxy S7 Edge
I have already showed you How to Take and Share Motion Photos as Videos on Galaxy S7 Edge and you know that even if Samsung hasn’t exactly been bragging about this feature, it has added it on your smartphone too. This might seem to be similar to Apple’s Live Photos, but Samsung’s take on that whole idea makes it unique. Yet, I want to tell you that it isn’t the only way to add some life to your ordinary photos.
Samsung might have equipping its new flagship with a ‘motion photo’ feature that it’s really useful, but you can also enjoy some animated GIFs on your Galaxy S7 Edge.
GIF, short for Graphics Interchange Format, is a dynamic graphic image on a web page that moves – for example, a waving hand, a dancing figurine, the leafs from a tree and so on. In particular, a GIF is a file in the Graphics Interchange Format specified as GIF89a that contains within the single file a set of images that are presented in a specified order, giving them a special look.
Animated GIFs in Android is not something that can be that easily achieved. It is an issue that has been discussed heavily as it is difficult for developers to bring GIFs to life. There are multiple ways to animate GIFs on Android and each of them has its own pros and cons.
However, things are not at all complicated with this device. In order to create a GIF file, you will need an assistant and Samsung’s Galaxy S7 Edge camera plays this role with no issues, so let me guide your steps:
How to Create GIF Photos on Galaxy S7 Edge:
- For the startm open the camera app of your Galaxy S7 Edge handset;
- Up next, tap MODE;
- Go to the option that says Animated GIF;
- You can shoot GIF photos right away, so give this feature a try!
Are you pleased by the results? As always, please feel free to leave your thoughts in the comments area from below or in the contact form. I would love to hear from you!

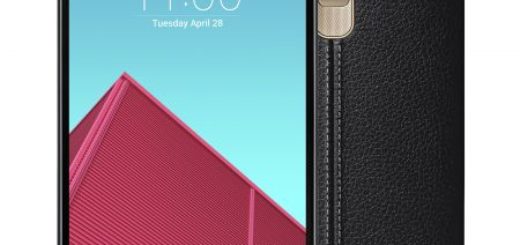







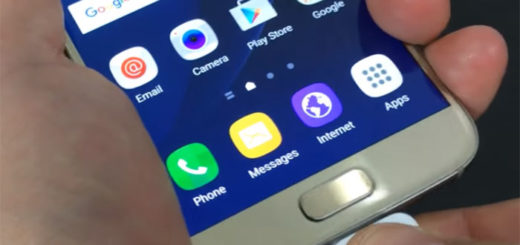
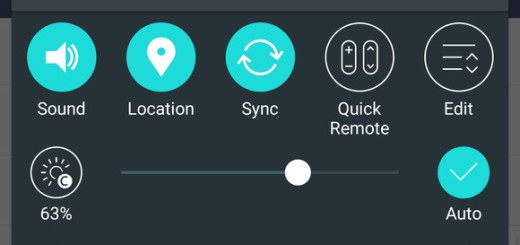
Theyvelines changed it.
You need to do a burst shot, and then you can add all the photos into a gif by selecting all of them and selecting “Animate.”
Why would you go through the pain of manually creating a gif when you can use the gif mode on the camera?