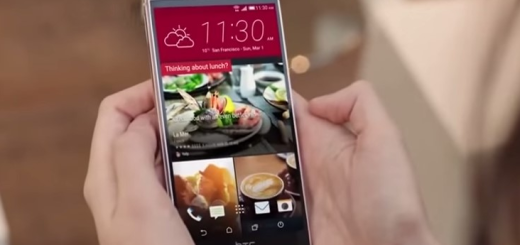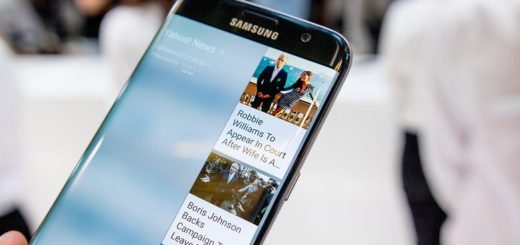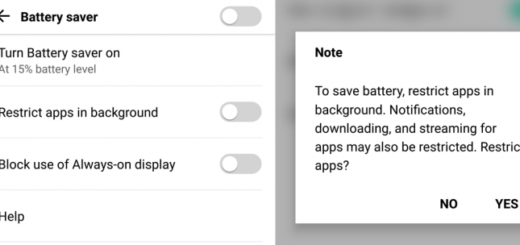Learn to Adjust the Transparency of the Edge Panel Handle
I am sure that you are looking for more methods and procedures to know what your handset is capable of and to help you unlock its true potential and this is exactly why I am here for. I want to tell you from the start the fact that Galaxy S7 Edge shows Samsung’s interest to make things even better and not a single person can deny that it has made the curved edges even more useful with the S7 Edge.
As you know, in order to access your Edge panels, you simply drag the Edge panel handle from the curved edge toward the middle of the screen. This is a small protrusion that sits at the top right of the curved edge on the right side by default and the Edge serves as an area with three main uses:
- Panel: sliding in from the outside edge of the phone offers access to user-specified apps, feeds, shortcuts, and more.
- Feeds: it lets users to see notifications and other important data without turning the display on by swiping along the Edge.
- Lighting: this lights up the Edge Display when a new notification comes in and you are informed even if the Galaxy S7 Edge is lying face down.
These sound great, but the truth is that many owners complain about something. They simply want to disguise the toggle a little better. The interesting part is that Samsung thought about this possibility too and has included a nifty option in the Settings menu. This option that I am telling you about has the ability to enable you to not only select the size of the handle, but its transparency, too.
Learn to Adjust the Transparency of the Edge Panel Handle:
- Open up the App Drawer;
- Then, choose Settings;
- Tap Edge Screen;
- Hit Edge Panels;
- Click on the sub-heading entitled Edge Panel Handle Settings;
- No, it’s time to make the necessary adjustments: dropping the size down to small and decreasing the transparency to around 10-15%, according to your wish;
- After that, you should notice the handle blend into the background of the application a little better. It should also be more disguised when accessing the home screen and lock screen of your device;
- At the end, just hit the Back button and your changes will be saved.
If you are hunting for more Samsung Galaxy S7 Edge guides, then these might help you:
- Learn how to Turn Samsung Galaxy S7 Edge home button on into a Touch Responsive One;
- Clear the Application Data on your Galaxy S7 Edge with the help of this guide;
- Enter here and see how easy is to Set up Wi-Fi Tethering on Galaxy S7 Edge;
- How to Backup/Restore EFS and IMEI on your Galaxy S7 Edge if you have not always played safe and your device shows error messages such as: “Can’t connect to network” or “Unable to connect to the internet”;
- Take good care of your device and read the steps from this guide: How to Add a Case on your Samsung Galaxy S7 Edge in order to avoid any accidents.