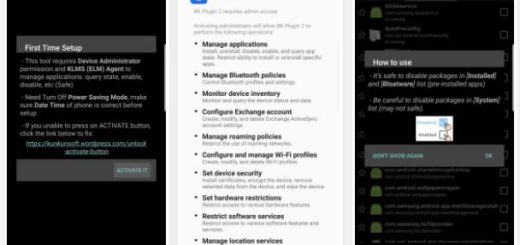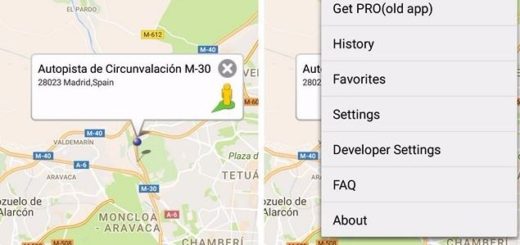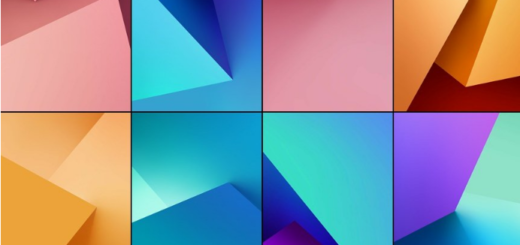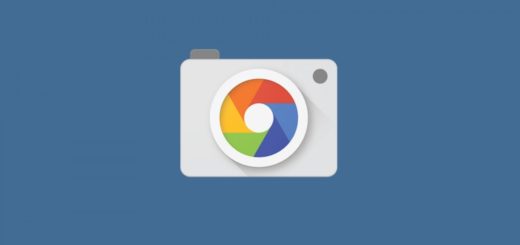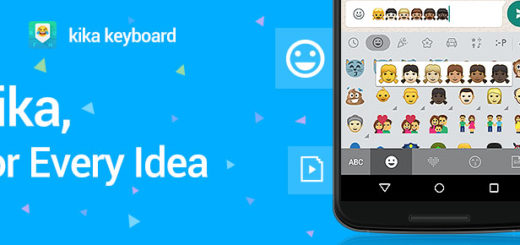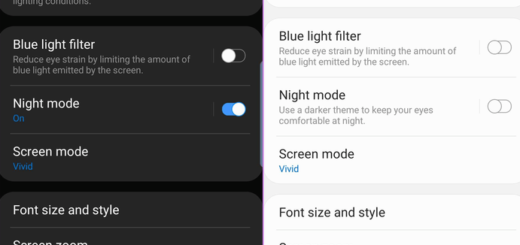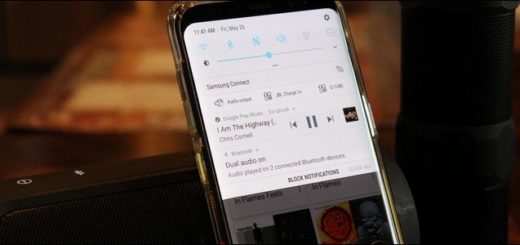Solve Galaxy S7 “Unfortunately, Gallery has stopped” Error
In you are also facing the “Unfortunately, Gallery has stopped” Error on your Galaxy S7, there is no actual reason to be worried about as this can usually be easily solved. App crashes are very common issues and this is your case as well: the error that you are afraid of has to do with the applications on your phone and nothing more than that.
In most cases, this annoying problem might be as a result of some of the corrupted files that are always on standby waiting for their clearance. However, even if this is a minor Gallery app problem, you must not leave things this way. There have also been some reports with small problems like this which can turn into serious firmware issues if not solved in time.
The best possible ways on How To Fix “Unfortunately, Gallery Has Stopped” Error On Samsung Galaxy S7 are listed here, so let’s begin:
How to Solve Galaxy S7 “Unfortunately, Gallery has stopped” Error:
- Clear the Gallery’s cache and data in order to make sure that you eliminate the caches created by the app which might be causing the error. Here are the detailed steps of this simple procedure:
- From the Home screen, tap the Apps icon;
- Then, hit the Settings option;
- Touch Applications and then Application manager;
- scroll to the left or even to the right in order to choose All tab;
- Touch the Force Close button first;
- Then, tap Storage;
- Tap Clear cache and then Clear data, Delete.
- There are cases when the SD card is behind this annoying issue. In case the hardware or any of the contents of the SD card is corrupted and you are trying to open, copy or delete the pictures that are found in the external SD card, then this is how you’ve ended it up in this situation. Now, take out the SD card and check if the issue persists or if it is just a part of the past;
- Boot your Galaxy S7 device in safe mode. Even if this doesn’t fix the problem, at least you are one step closer to the truth. In case you do not face the same issue, then the suspicion is right and you know for sure that the problem that you are currently experiencing is indeed caused by one of the third-party apps;
- Disable the possible problematic apps. This is hard, I know it, but you should begin with all newly installed apps, then find the ones that are connected to the Gallery app. Disable one after another and there are big chances to find out which one is the culprit;
- If all other processes fail to resolve the issue, hard resetting your Galaxy S7 is the ultimate option that restores the factory settings along with removing all the bugs that are interrupting the normal operation. But don’t forget to take a backup first as this process will erase everything and after that, let this guide help you.
If you have other concerns regarding the state of your Galaxy S7, then visit our troubleshooting guides and find issues that are similar or related to yours. Use the solution procedures we suggested and if they are not useful, let us know to come with new solutions for your specific case.