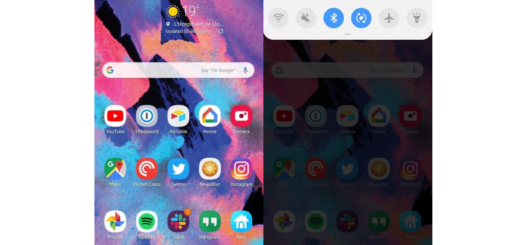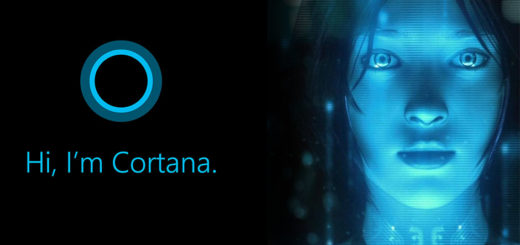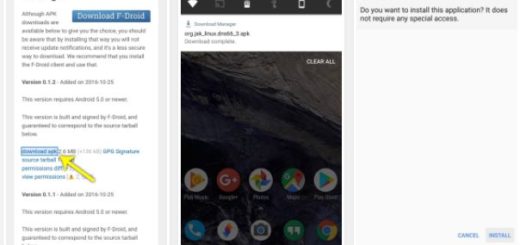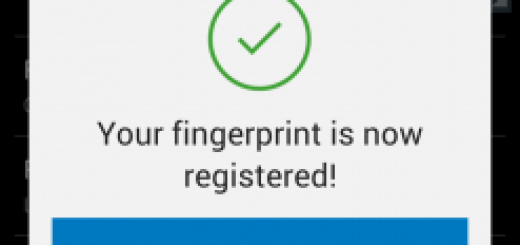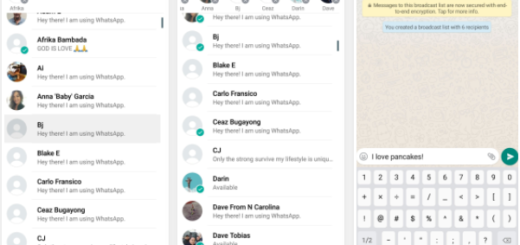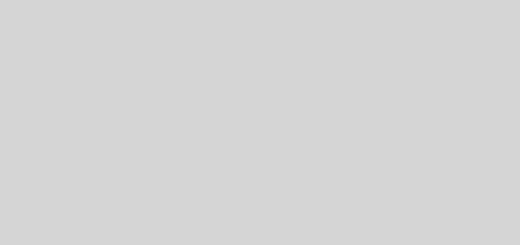How to Recover Data from Galaxy S7 Edge, even if it has a Broken Screen
I’ve always had issues with my phones. No, I am not talking about that sort of software issues that happen to all of us, but these ones are the result of my own action. I am even ashamed to admit, but I’ve broken a few phones along the years and I have the best excuses for every single situation: my hands were just a little bit wet and the phone dropped out of the blue, another one fall out of my pants pockets, just as another was so easy to hold in my bag that I totally forgot it was there.
I am not going to continue with this, but I just want to tell you that I get you: you are not the only one prone to damaging phones.
If the problem with your gorgeous Galaxy S7 Edge phone ranges from simple things like a busted camera, there are indeed a few chances to repair it yourself. However, if things are more serious and your screen, for example, is broken, then I bet that there is something else in your mind: how to recover data from Galaxy S7 Edge broken screen?
No, I am not only talking about a shattered screen, but about a broken one and let me tell you that there might be a chance for you as well. I don’t even know how you got in this situation, but what matters is what you can do now to solve anything that might still be there, waiting for this salvation.
First of all, this procedure will only work if your phone was protected by a fingerprint/password and now both are a thing of the past as they don’t work any longer; up next, try to remember if you’ve enabled a Samsung Account on your Galaxy S7 Edge, most likely when you’ve turned out your phone. Do you still know your Samsung Account credentials? Dig harder in your memory as this might be the key to your problem.
Have you enabled WiFi or cellular data connection before the accident happen? That’s also essential, so I keep my fingers crossed for you. If yes, then you can proceed:
How to Recover Data from Galaxy S7 Edge, even if it has a Broken Screen:
- First of all, open Find My Mobile by Samsung;
- It’s time to use your Samsung Account credentials to login;
- If you cannot recall them, especially in these difficult moment, use the Find email address/password option to track it down;
- After signing in, you must locate the option Remotely Unlock my Phone or Unlock Screen Remotely;
- Now, don’t hesitate to click on the Remotely Unlock option;
- This will immediately unlock the screen of your Galaxy S7 Edge, so you can move on to the next step;
- Your phone and the computer can be finally connected in order to copy all your data using Samsung Kies.
That’s all. And to make you feel a little better, you are not the only one thinking that Galaxy’s S7 Edge screen is sensitive and any minor incident can leave some serious cracks on it. We all know it too!