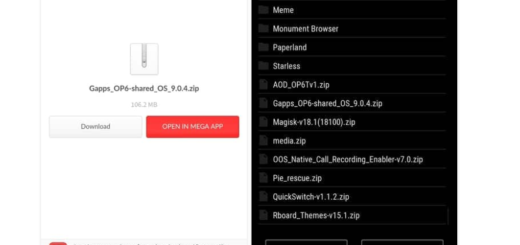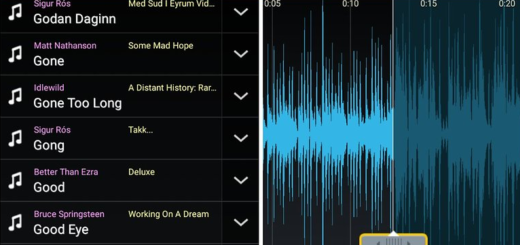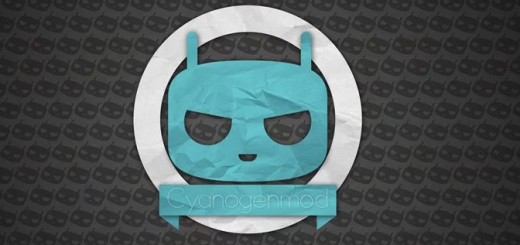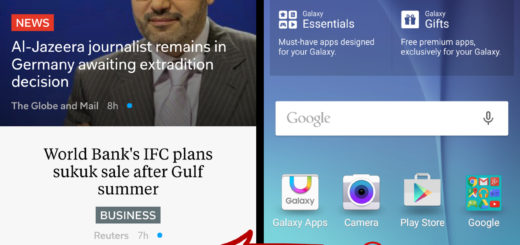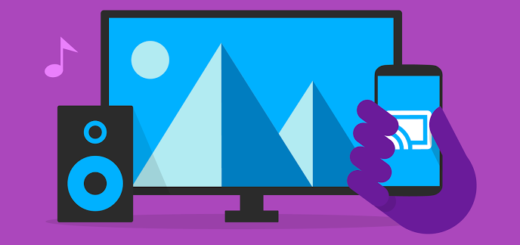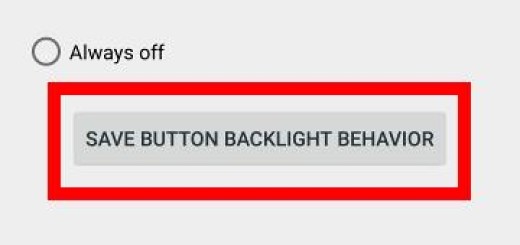How to Review Pictures on Galaxy S7
The Galaxy S7 sports a wider f/1.7 aperture in the lens, fast focusing Dual Pixel technology, and optical image stabilization (OIS). In such conditions, you can only imagine that you can do even more with the Pro mode on the S7 than ever before, do don’t hesitate to dive deeper. You might be surprised of everything that you can find there, just waiting to be used.
The Pro mode’s manual settings makes it easy to get the best out of the handset’s camera, but here I want to tell you more about a nifty little option initially launched with the Galaxy S7 model– this is known as Review Pictures. Now, the very same feature is available on the S6 and Note 5 after updating to Android Marshmallow and people love using it. Do you want to find out more about it too?
If you prefer speed over quality, then Review Pictures is definitely not the best option for you. However, if you are one of those Galaxy S7 users who tend to end up with a gallery filled with several versions of the same picture clogging your phone’s storage, this feature is the best. You just have to find your way into the camera’s settings, and switch on Review Pictures.
After taking a picture, you will have the chance to review it. If you’re very happy with the result, then don’t hesitate to use the share button to send it straight to your friends and family. If you don’t like it, there is a trashcan to get rid of the picture before it ends up cluttering your Galaxy S7′s gallery. Aren’t things much easier this way?
And since we are at the Galaxy S7 camera chapter, be sure that here you can find many other tips and guides for your device:
- Enter here and learn How to Quickly Launch the Galaxy S7 Camera Application;
- You can also learn More about Galaxy S7 Front Camera options: Selfie mode, Wide Selfie, Video Collage, Virtual Shot, as well as Live Broadcast;
- Do you know how to install Additional Galaxy S7 Camera Modes? This guide will show you how to do it;
- Also read How to Use Galaxy S7 Camera Preview Screen if you feel a little confused by all those buttons and icons that can be found there;
- Even more, Shooting in RAW on your Galaxy S7 is not at ll complicated, but the best option if you want control over editing and processing.