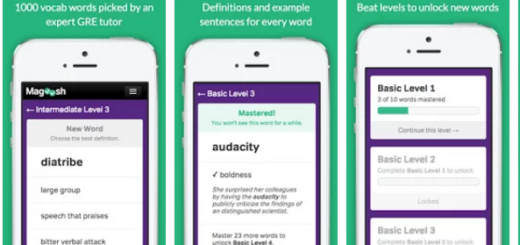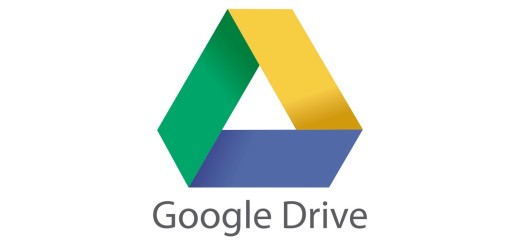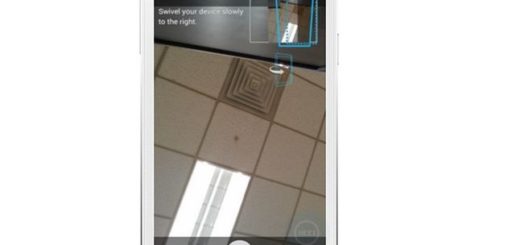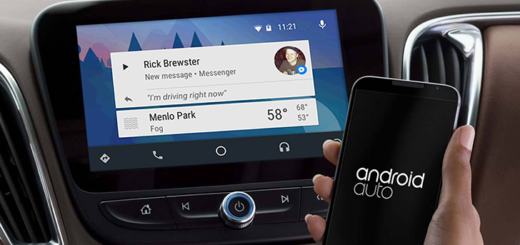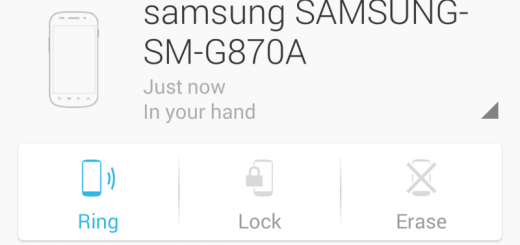Solve Galaxy S7 Edge “Unfortunately, com.samsung.android.sm.devicesecurity has stopped” Error
In this post, I’ll tell you how to solve one of those errors that is haunting more and more Galaxy S7 Edge users all over the world. Galaxy’s S7 Edge “Unfortunately, com.samsung.android.sm.devicesecurity has stopped” is an error recently reported and to tell you the truth, is the first time I have encountered such a problem.
Is there any reason for being worried? Let me tell you that this is basically just like any other error you get when some of your apps crash, but the thing is that the com.samsung.android.sm.devicesecurity is the most recent service that’s been added to the list of services that crash way too often. This usually happens when you put the phone on charge no matter if it’s a wired charger or wireless and this is not the only example.
I was initially confused about the idea of having a service that has to do with device’s security crashing when the phone charges, but if you take a look in the error message you will notice two letters “sm”. They refer to phone’s Smart Managers which manages the RAM and Storage, as well as the battery.
Even if it is not the Smart Manager app that crashes – as some concluded – the error revolved around a single service: com.samsung.android.sm.devicesecurity and needs to be fixed. If you find a way to fix the service, then the issue will disappear; if not, then you must focus on Smart Manager and things could complicate.
Follow the instructions below and see what it can be done:
Solve “Unfortunately, com.samsung.android.sm.devicesecurity has stopped” Error:
- The good thing about this error (if I can even say such a thing) is that it mentions only one app, so you know the responsible. In such a case when an app crashes, the first thing to do is clear cache and data:
- Open Settings on your Galaxy S7 EdgGalaxy S7 Edge device;
- Then, tap on More tab;
- Tap on Application Manager from the list;
- It’s time to select All Application by swipe to left;
- There you’ll see all your installed apps, Tap on touch com.samsung.android.sm.devicesecurity;
- Now all you have to do tap on the option that says Clear Cache and Clear data;
- At the end, go to home screen and restart your device.
- If this simple operation wasn’t enough to fix the error, then you have to go after the Smart Manager:
- First of all, head over to Settings;
- Navigate to All applications;
- Then, select Application Manager;
- Swipe to All tab and tap on Smart Manger;
- Tap on Storage;
- Clear Cache, then Clear Data and Delete.
- If the problem remains even after this, then you have to boot the phone in safe mode wherein all third-party apps and services are temporarily disabled. I understand that com.samsung.android.sm.devicesecurity is a default service, but there might be third-party apps that are using it, therefore causing all this trouble:
- Press and hold the Power key;
- As soon as you can see the Samsung Galaxy S7 Edge logo on the screen, release the Power key and immediately hold the Volume Down key;
- Keep holding the Volume Down button until the device finishes rebooting;
- You may release it when you can see ‘Safe mode’ in the bottom left corner of the screen;
- If things are normal, then you get the confirmation of the fact that the error was caused by one of the recently downloaded apps, so stop disabling them one by one.
- If the issues still remains, then you should go after the firmware and delete System Cache. Understand that this doesn’t mean you will delete all the files forever. You will delete the old files but the system will replace them with new ones. If some of these files were corrupted and causing the error, following the steps below will definitely fix it:
- Turn off your Galaxy S7 Edge;
- Now, press and hold Volume Up and Home buttons, then press and hold the Power Key;
- Release the Power key once the Samsung Galaxy S7 Edge shows on the screen. Release only this button, but continue to hold the Home and Volume Up keys;
- When Android logo appears release all the buttons;
- Now, find your way to “wipe cache partition”;
- Tap the Power key to select it;
- Highlight the option ‘Yes’ and press the Power Button to confirm;
- The phone will wipe the cache partition. Wait until it finishes and reboot it; your Galaxy S7 Edge will reboot and don’t worry if it lasts more than usual. I hope that this solved your problem!
- If not, there is one last thing you can do at this point. You have to hard reset your phone. This always comes in the end because it will delete everything on your phone, including everything that might be behind this error, so here’s how to do it: How to Hard Reset the Samsung Galaxy S7 Edge.