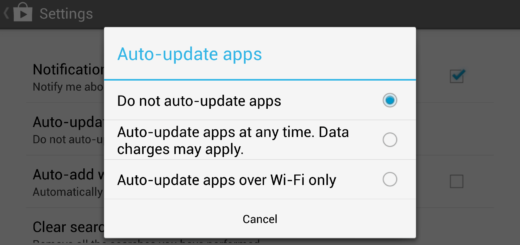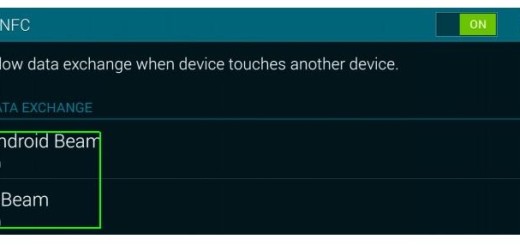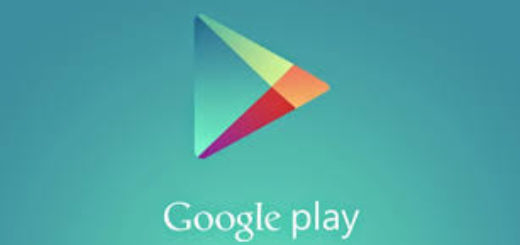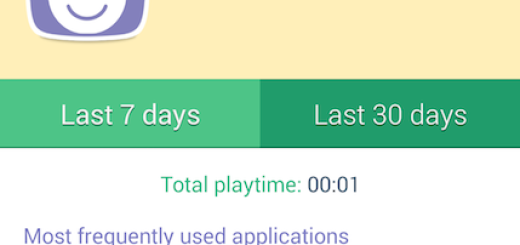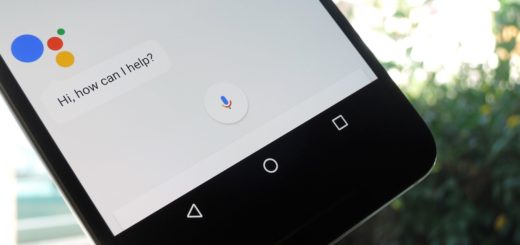How to View Photos and Videos on your LG G5
Sometimes, we stumble upon the smallest things in life and don’t know how to solve the problems that we are facing. There’s a beginning for everything and this is also available when it comes to technology and the latest Android devices released on the market. If you’ve got a brand new LG G5 in your hand right now and you’ve taken some photos or recorded a video, there is no real issue if you do not know how to find them. Step by step you will get used to your smartphone and now – I can assure you of that and now, let me help you in this matter.
First of all, immediately after capturing a picture or video, from the LG G5 camera screen, you have to tap the thumbnail image at the bottom right corner of the screen in order to see the item in the review screen. From there, you can access various options such as save, view, send, or delete the picture or video.
However, by using the LG G5 Gallery application, you can always view all your pictures and watch the videos that you have taken with your phone’s camera, that you have downloaded, or even copied onto your storage card or phone memory.
Follow these steps to access all photos and videos from your phone’s Gallery:
How to View Photos and Videos on your LG G5:
- First of all, you have to tap the Home key;
- Then, you must tap Gallery to open the album list;
- Tap an album you want to view – I am talking about Camera to show the list of photos or the Camera album if you want to view your videos;
- In order to choose another album, tap the Back icon to return to the Albums tab;
- After that, you have to select a different album to view;
- To view the picture or video, tap on the image;
- You can also choose to view a picture or video in full screen by tapping on an opened picture or playing video;
- Do you want to edit the picture? In such a case, just touch and hold an image to open a selection menu and then, just choose the option you want;
- If you tap the screen twice or simply pinch the screen, then you easily zoom in or out on a picture;
- No less important, while viewing videos you can use the onscreen controls in order to play, pause, as well as to stop the video playback.
Even more, let me tell you that the Gallery automatically sorts and displays a lot of photos in chronological order to see at a glance, so enter into Gallery, tap the Play store menu icon in order to go to Timeline and there, select from Year, Month and Day. Instead of Timeline you can also choose Memories and then, don’t hesitate to select memories albums as long as Gallery automatically organizes the memories albums depending on the region and the time information of the saved photos.