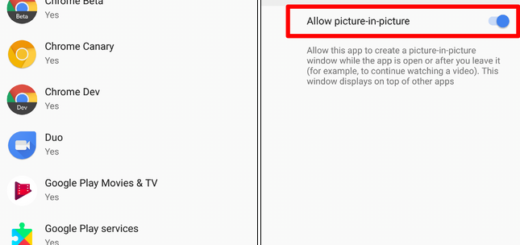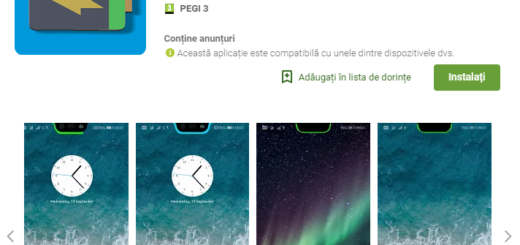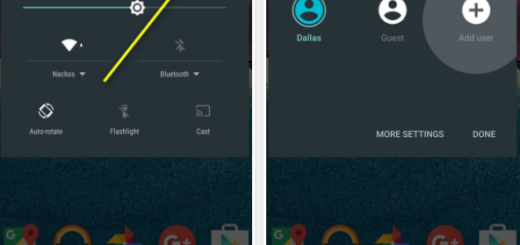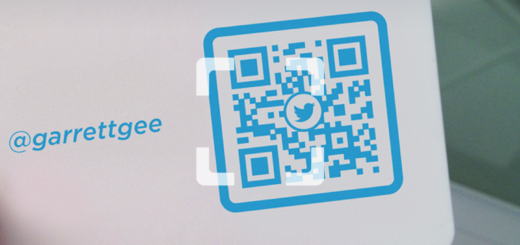Enjoy Flash Content on your Android Device
You know that a long time ago Abode decided to discontinue support for Flash on the Android platform. With all those security concerns concerning this aspect, it’s understandable why some people would want to disable Flash on their devices, but things might be a little more complicated than they first seem.
There are still some things you can’t do without it and the fact that Android officially dropped Flash player support since Jelly Bean 4.1 should not stop you from enjoying Flash Content on your smartphone too.
If you want to have access to all that content on your Samsung mobile device, let me tell you that there is something that will definitely help you. Chrome for Android (which is the default browser in some Android Lollipop devices) does not support Flash at all. So, if a website is using Flash, you must simply use other web browsers. Do you see how simple the solution really is?
There are a few excellent free web browsers that support Flash and this includes Firefox for Android or Dolphin browser. In this tutorial I want to tell you more about Firefox as this is an independent browser made by Mozilla that deserves all your attention. Among the special features of this app I want to tell you that it remembers your most recently used apps to help you easily share content, its intuitive visual and numbered tabs easily let you find content for future reference, just as the fact that with a Firefox Account you can access your history, bookmarks and open tabs from your desktop on your smartphone and tablet.
Enjoy Flash Content on your Android Device:
- Firefox for Android can be installed just like any othe apps from the Google Play store, so use this direct link to grab it;
- You can find an app named Flash Player Settings in your apps screen;
- At this point, tap the Flash player settings;
- You will be asked to select a browser to proceed, so choose Firefox;
- If your phone opens directly to other browsers, it means you set that browser app as the default browser. You need clear the default app settings for that app;
- Once you are directed to Firefox browser, it’s time to tap local storage;
- After that, you must only select the option that suits you better: Always or only from sites visit for Allow local storage;
- Then, you can exit Firefox.