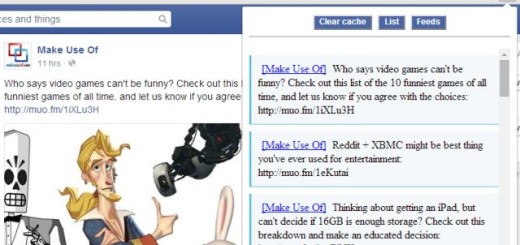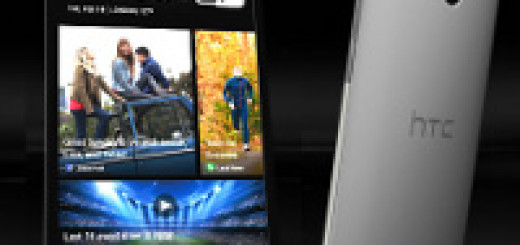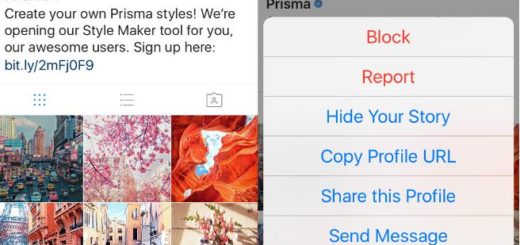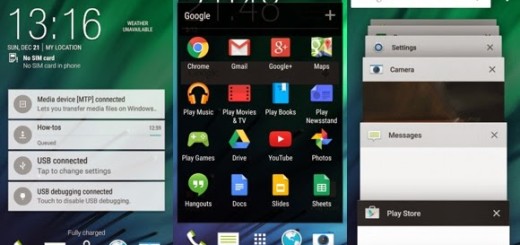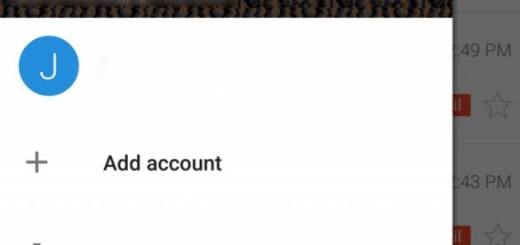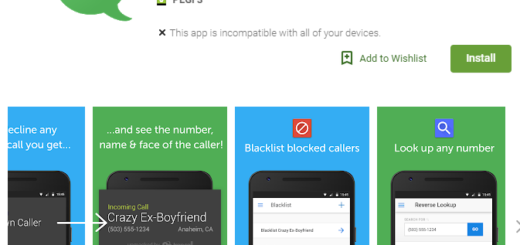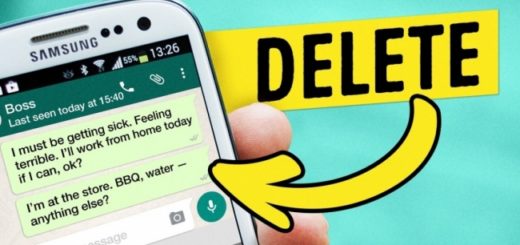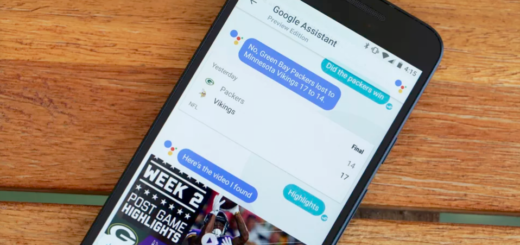Bring Back the Adobe Flash experience on Galaxy S7 Edge
Flash Player is a plugin for Android web browsers which deliver interactive content in the browser window and we were using Adobe Flash Player APK to install it on all Samsung smartphones. This app worked for most phones but Adobe pulled its support from the Android’s flash plugin in 2011 and up to that point, no improvements have been made at this chapter.
So, this is how things are these days: that app become more vulnerable to security risks than ever, so don’t think of taking it in consideration and if you search though Play store, you cannot even find a Flash Player app. Chrome for Android doesn’t support Flash (even if you probably know that Flash player is fully supported in Chrome browser on your computer), so what can you do to solve this problem?
There are still several work around that will bring back the Adobe Flash experience. While there are a number of ways to get the job done, the most reliable one is to use Dolphin Browser.
This is the best Mobile Web Browser that you can find on the current Android Market as it lets you enjoy the best gaming and video experience with flash player for Android support, something that you can’t have in all other browsers.
Even more, this is one of the best AdBlock Browsers of the moment too. With AdBlocker, you can block popups, ads, banners and ad-videos, not to mention the Incognito browsing, the Personalized search, or the fast download. With all these temptations in front of you, I am sure that you are prepared to try it out:
How to Bring Back the Adobe Flash experience on Galaxy S7 Edge:
- For the start, the Dolphin Browser can be taken from here;
- Up next, just open up Dolphin;
- Go to the settings menu by tapping on the Dolphin icon within the browser;
- Here you can find a special option an Flash Player that must be set to always on;
- Then, go to any page that uses Flash Player;
- When the page attempts to use Flash, it’ll prompt you to download the Adobe Flash APK;
- You’ll need to have “install from unknown sources” checked off within Android’s setting menu, but otherwise all you need to do is click install and follow through the browser. Do you see how simple the procedure is?
If you liked the article, then please share it or let us know if you need any help. That’s our job here!