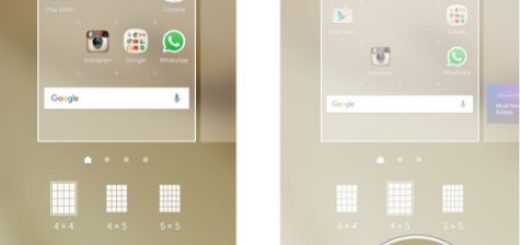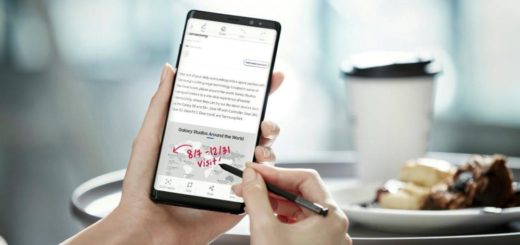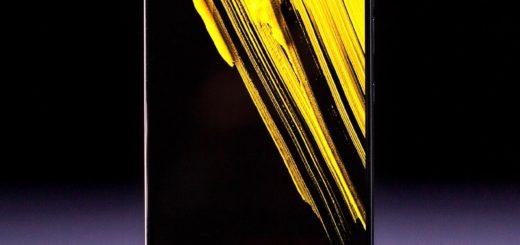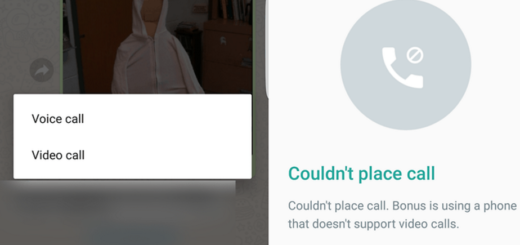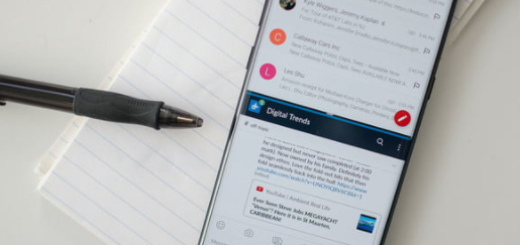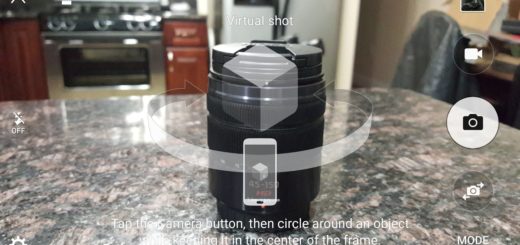Solve Galaxy S7 “401 Error: disabled_client. The OAuth client was disabled” Issue
You know me and my passion to dig deeper and deeper with every device that I have. That is how I recently discovered that many Samsung Galaxy S7 owners are experiencing the same “401 Error: disabled_client. The OAuth client was disabled” error. Are you one of them too?
In this post, I’ll tell you how to fix it, but first let me tell you more about what is causing it. Both Samsung and Google have kept things in silence about the problem, so users don’t know who’s to blame this time. I tend to believe that this is a Google matter as it appears out of the blue or after clearing data & cache.
You know that such a procedure deletes all your email accounts on the Galaxy S7 phone, so you must re-enter them. When trying to add the Gmail account, you usually get this error, but who says that things should be left this way?
How to Solve Galaxy S7 “401 Error: disabled_client. The OAuth client was disabled” Issue:
- Many claimed that this simple tip worked for solving this issue, so you should try it out as well:
- Go to Settings;
- Then, find your way to accounts;
- Choose the account you’re having issues with;
- Disable all syncs;
- Then, reboot your Galaxy S7 phone;
- Return to the same page and re-enable all syncs;
- Then, open the Email app and log in;
- You’ll be asked to re-enter the password;
- Once you entered the password it will take no more than a few seconds to configure your account and the issue should now be solved.
- If after trying this solution you are still facing the same issue, then you should try the following steps. There might be some corrupt caches causing it, so let’s rule out this possibility too and delete the system cache:
- Open Settings on your Samsung Galaxy S7 handset;
- Now, tap on More tab;
- Tap on Application Manager from the list;
- Justselect All Application by swiping to left;
- There you’ll see all your installed apps, so tap on Email App;
- Then, all you have to do tap on Clear Cache and Clear data;
- At the end, feel free to go to home screen and restart your device.
- If even after that the problem still occurs, then you have no other option but to hard reset your handset. This operation removes all user’s data and restores the device back to factory settings, so make sure you take a backup of your data and after that, let the steps from this procedure guide you: How to Hard Reset the Samsung Galaxy S7. You know that this is usually handy if you plan on giving your device to someone else and don’t want to give them your contacts or any other information, but in cases as this one, it is also your chance to start over especially if you have some minor issues;
- If you are once again unsuccessful, then let me tell you that it’s obvious the problem is beyond your power to fix, so send your Galaxy S7 device in for checking and repair as soon as possible.