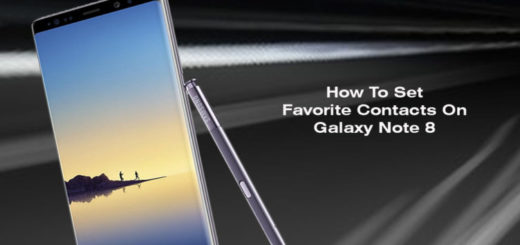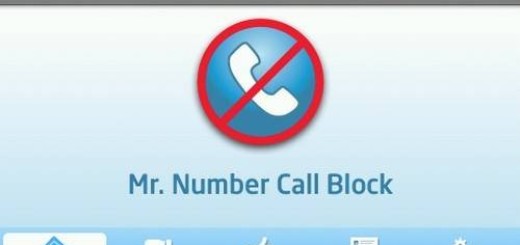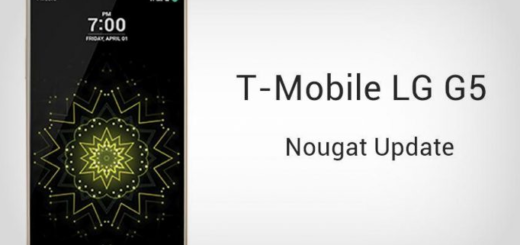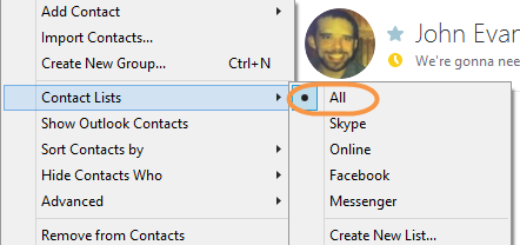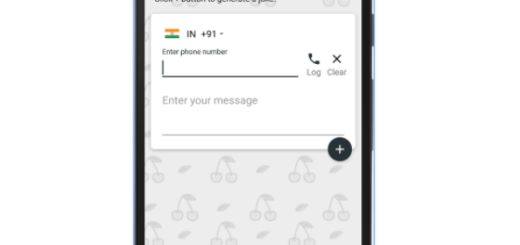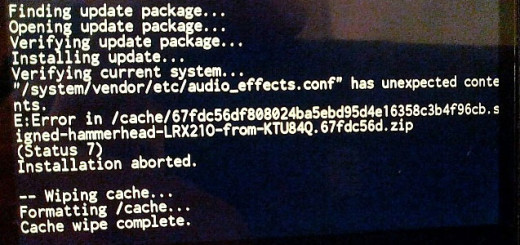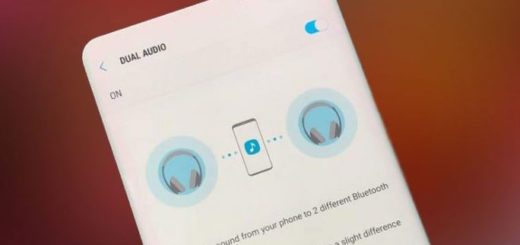How to Fix Galaxy S7 Apps that Keep Crashing
I cannot believe that here I am with a new guide on how to solve a new problem on your Galaxy S7. The device seemed so promising at first and yet, I always tell myself not to let my feelings cloud my judgment. Samsung’s smartphone is a beauty, but this doesn’t mean that it doesn’t come with the same set of issues that we are used to see from any other Android device – even if it is a high-end one.
The issue that I want to tell you about this time is about apps that keep crashing while in use on your Galaxy S7. I know that this usually happens while playing a game, using Snapchat, writing a message, or watching videos and you know that things should not be this way.
How to Fix Galaxy S7 apps that keep crashing
- Outdated or incompatible apps can sometimes create conflicts with an operating system or other apps. It’s your responsibility as a user to ensure that all your apps are compatible, therefore feel free to contact the app developer if you aren’t sure if their app is supposed to work fine with whatever firmware version you have and make sure is that your apps are all updated;
- Minor firmware and hardware glitches can also be fixed by deleting the system cache. This can be your case too, so that’s why I stronly recommend doing this operation too before performing any of the reset procedures:
- First of all, you need to turn off your Samsung Galaxy S7;
- Press and then hold the Home and Volume UP keys;
- After that, feel free to press and hold the Power key;
- When the Samsung Galaxy S7 name shows on the screen, release the Power button and continue holding the other two keys- the Home and Volume Up ones;
- When the Android logo shows as well, you may release both keys;
- Using the Volume Down key, navigate through the options and highlight wipe cache partition;
- Once highlighted, you may press the Power key to select it;
- Then, it’s time to highlight the Yes by using the Volume Down key;
- Up next, press the Power button to select it;
- Let your phone finish Master Reset;
- After it is completed, you need to highlight ‘Reboot system now’ and press the Power key;
- Let me warn you about the fact that your handset might reboot longer than usual, but this is how things are supposed to be, so you have no reason to be worried about.
- If this error is specific to a single app, then think of manually uninstalling it or take in consideration the option to go under app info page and tap on the Clear Data button;
- If the problem persists even after re-installation, do a factory reset of your handset and enjoy a fresh start. I know that you might not like the sound of it, but this is your last resort for bringing thing back to normal. That is why I encourage you to take a backup of all your data and then, apply the steps from this detailed tutorial: How to Hard Reset the Samsung Galaxy S7.