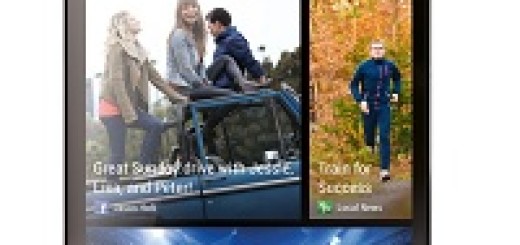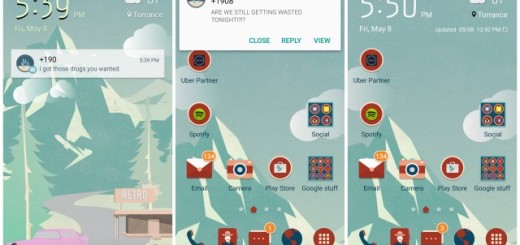My Galaxy S7 Edge MicroSD became Corrupted
After just four or five weeks of normal functioning, my micro SD card has been corrupted suddenly! I’ve been using SD-based storage for a very long time and the truth is that I always found this method as being reliable. Given my personal experience with very occasional corrupted storage (nothing serious, anyway), I wouldn’t have expected to end up saying that my Galaxy S7 Edge MicroSD became corrupted, but that’s exactly what happened.
I heard the same issue from many of AndroidFlaghsip’s readers. Some say that every now and then, especially after restarting their phone they get a notification that their micro sd card is corrupted. However, after restarting it a few times, that notification disappears and all the files are usable, but most probably in time the card stops working completely on the Galaxy S7 handset.
Some end up losing due to the Corrupted MicroSD Card and I am sure that this is not something that you want to happen to you too. After some fiddling around, I found a solution for my problem and I hope it helps some of you out as well if you are in the same situation.
My Galaxy S7 Edge MicroSD became Corrupted: Possible Fixes:
- First of all, you should check the phone temperature when you are continuously facing this issue. For example, the popular SanDisk MicroSD cannot work correctly if the phone reached its optimum temperature, so monitor the phone temperature from by using an app such as TempMonitor and rule out this possibility;
- Then, you should wipe the cache partition and observe the phone for a few days. This often solved the problems that you are facing, so let’s hope that you are also lucky:
- Turn off the device;
- Press and then hold the Home and Volume UP keys and then press and hold the Power key;
- When the logo appears on the screen, you can finally release Power key go, but keep holding the Home and Volume Up ones;
- When the Android logo shows, you can finally let both keys go;
- Using the Volume Down key, navigate through the options until reaching to the one that says wipe cache partition – this one must be high lightened;
- Once highlighted, just press the Power key to select it;
- Now highlight the option ‘Yes’ using the Volume Down key and press the Power button to select it;
- Wait until your phone is finished doing the Master Reset;
- Up next, just reboot your phone for the changes to take place.
- If this tip didn’t worked, then go straight to the step of factory resting your phone. What could be better than a clear start? The process takes some time and will delete everything in your phone including your downloaded apps, files and data, I know that, but it’s the best chance you have! Once you’ve factory reset the phone (via this detailed guide), make sure that you also reformat the SD card. It is important that you reformat it using your phone and not any other device;
- If that could not correct the erratic behavior of your phone and you need further assistance, you can always contact us with more details about your case.