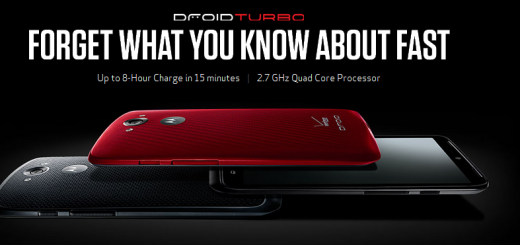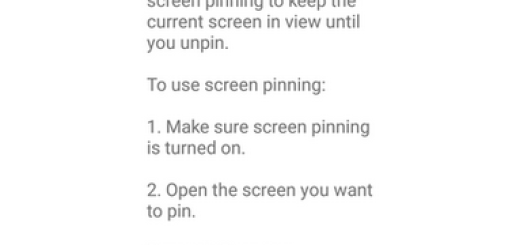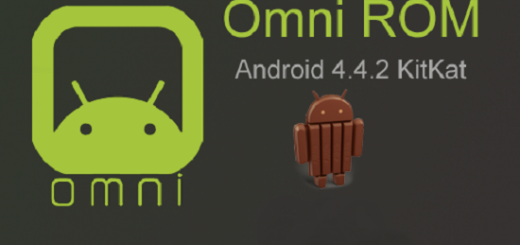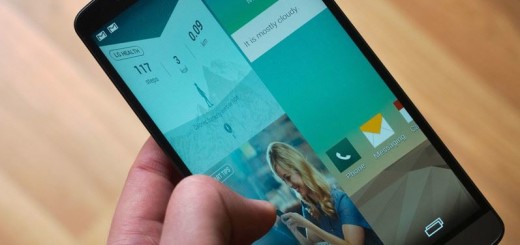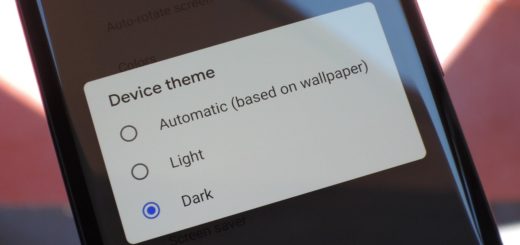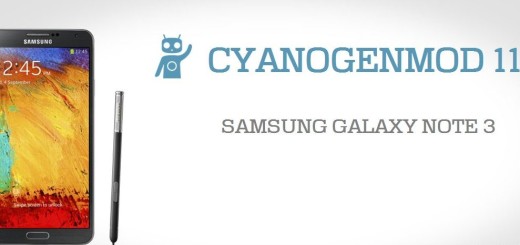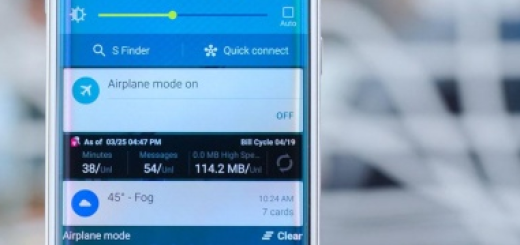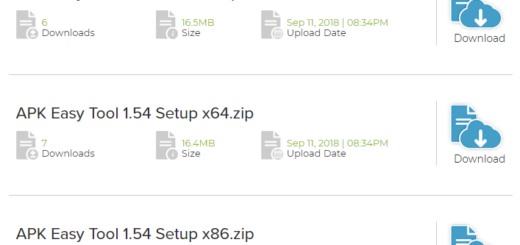Learn to Search and Share Emojis and GIFs in Gboard
Gboard (previously known as Google Keyboard) is one of the best Android keyboards of the moment and since it comes preinstalled on many handsets sold today, even those not made by Google, it is the most used as well.
Speaking of that, I cannot leave aside the highly anticipated emoji search. All you have to do is to simply tap on the emoji button and a search field will appear right away, giving you the chance to search terms to find the right emoji. Even more, don’t forget that the keyboard also has a GIF search, which will drop an animated image right into your chat window.
So, one of the app’s most popular features is the ability to share GIFs straight into the text box of certain apps, as well as search for emoji when you just need to quickly find the perfect character, but not everyone knows how to do it.
Are you also new to these actions and don’t know how to perform any of them? Be sure of the fact that I can help you:
How to Search and Share Emoji in Gboard:
- The first thing that you have to do is to launch the app in which you want to share a emoji;
- After that, you have to click on the text box to open Gboard;
- Press on the Smiley button present between comma and spacebar;
- Then, you have to tap the Smiley button;
- You will see “search emoji”;
- Search for an Emoji and tap on it right away;
- Search any term in the search bar such as Angry or Sad or anything else that you have in mind;
- All emojis related to the keyboard Angry will appear;
- Choose the one that you like the most;
- Then, simply click Send.
How to Search and share GIF’s in Gboard:
- Open the app that you want to send a GIF;
- Tap on a text box and at that point, the keyboard should appear;
- Long-press on the Comma button (a smiley face should be in the background);
- Swipe up to select the blue smiley face;
- In the emoji selection screen, just tap on GIF button;
- Now, it is up to you to choose a GIF from various categories;
- If you can’t find one right away, then don’t hesitate to search for it;
- Click on GIF and choose an appropriate GIF of your choice;
- After making your GIF selection, you must only press Send.