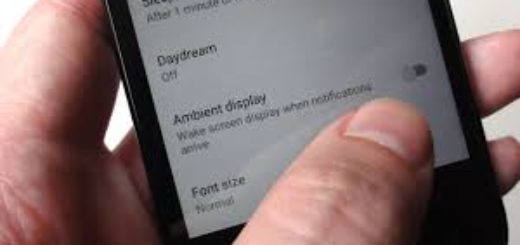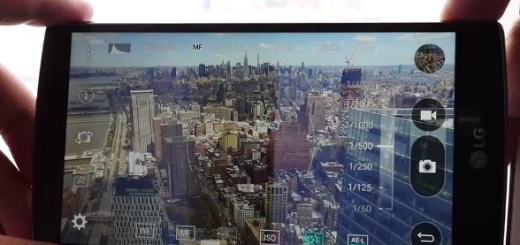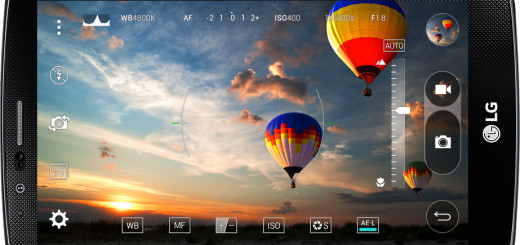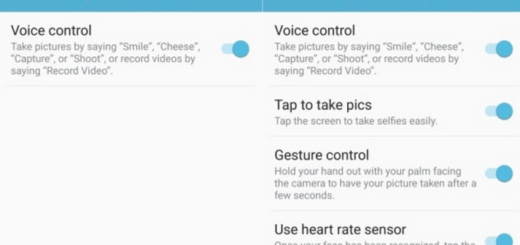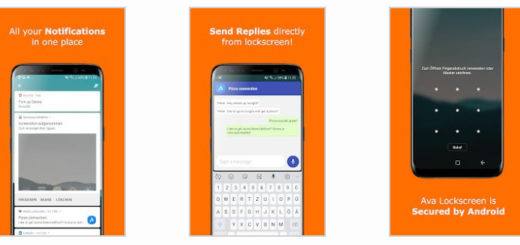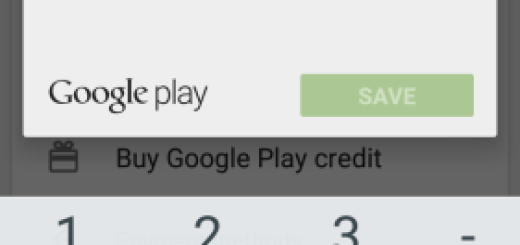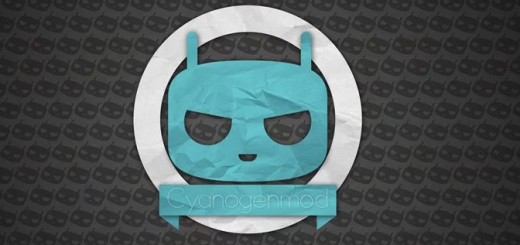How to Take Galaxy S8 Screenshot using Smart Select
If you need to show off your display’s content, then Samsung’s new Galaxy S8 gives you a wealth of options for that. I have showed you how to do it and you probably already know the fact that the traditional way is a little bit different this time, along with the fact that you can extend your palm and swipe the whole screen with the side of your hand. This does the same as the button method, but it is much faster once you get used to it, yet you know the story regarding all those accidental screenshots.
Therefore, you are only left with this solution: you have to toggle it off by going to Settings>Advanced features>Palm swipe to capture. So, if the first option is confusing and the second one lead to such an issue, why not learning how to take Galaxy S8 Screenshot using Smart Select?
In this short tutorial we will take you through this simple procedure, yet I must tell you from the start that this isn’t a complete screenshot. It is more of a way of capturing information that’s on the display, using a feature called smart select. The interesting part is that you can create screenshots in the shape of ovals and squares and much more than that.
If you’ve been a Note user in the past, some of this might sound familiar, so use it on your Galaxy S8 too:
How to Take Galaxy S8 Screenshot using Smart Select:
- Head to the page you want to capture from;
- Navigate to what you want the screenshot to display;
- Open the Edge panel with a swipe until you get to smart select;
- You must now select the shape or type of selection you want to make – rectangle, circle or even feel free to create a gif;
- You’ll return to the capture page with a frame for making that selection. Resize or reposition the frame and press done;
- In case of creating a gif, just hit record, then stop when you’re done;
- Let me tell you the fact that you will find special functions within each feature here. For example, you have the option extract text from screenshots. It is also easy to draw over them, share and more.
If you wish to know more about ow to setup and enjoy your new Samsung Galaxy S8, then you should read more Galaxy S8 tips and tricks here.