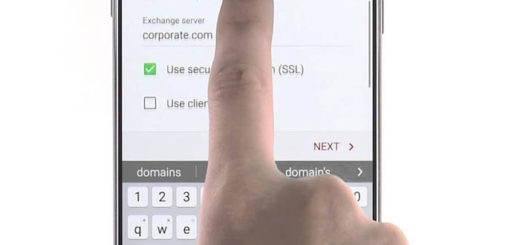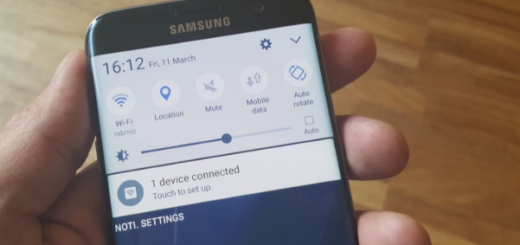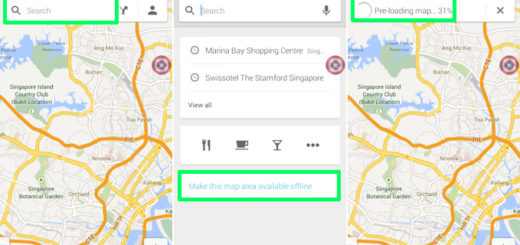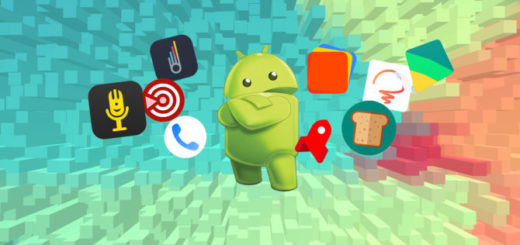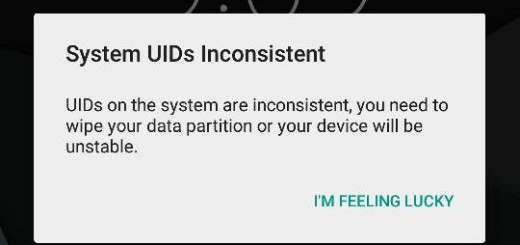How to Fix Galaxy S8 Wi-Fi Problems
Samsung continues to improve on what they started last year, with the latest Galaxy S flagships, yet there is no secret that Wi-Fi can often turn into a problem for smartphones. I know that your Galaxy S8 is one of the greatest devices out there. As far as the specs and features are concerned, it has a huge advantage over so many other Androids, yet as powerful as it is, it cannot overcome the usual Wi-fi connection issues.
The sooner you accept that your Galaxy S8 isn’t without its quirks the better. Having used the Galaxy S8 for a number of weeks, I’ve spotted a minor niggles that some of you may also have experienced, so don’t turn this into a tragedy. This is actually happening to all of us.
To help you out, we’ve rounded up some of the common solutions for your problem and I can only hope that you will soon fix it.
How to Fix Galaxy S8 Wi-Fi issues:
- Turn your smartphone and the router off for at least ten seconds, then turn them back and retry the connection. This can easily fix minor system glitch that needs to refresh the system. Simply turn off and on your device by press and holding the Power key. Then, once you’re back at the home screen, open your Wi-fi. Make sure that it’s turned on, then select the network you want to connect with. If it won’t connect, then proceed to the next step as long as you have ruled out this possibility;
- Go to Settings – Power saving and ensure that this option is turned off;
- Since some problems arise from bugs in the software, it is best to keep your phone updated at all times to ensure that all previous bugs and other software problems are dealt with by Samsung. Check if your phone is updated, so:
- Go to the Settings menu of the phone;
- Tap on About Device;
- Tap on Check Updates Manually;
- Make sure that the router firmware is up to date too;
- Airplane mode or Power Saving Mode can greatly affect your device connection especially the Wi-fi. The Airplane mode is used when you’re travelling on a plane as it disables all radio communications, bluetooth, GPS, and Wi-fi, while the Power Saving mode helps you prolong the battery life of the device, it disabled some apps especially those using an auto-update feature, minimizes CPU usage, minimize sounds and more. Make sure that none of these modes are On to successfully connect to a network;
- You should also switch Off Bluetooth because it is believed that the bug may be triggered when the Bluetooth is in use;
- If the cache for the system is corrupted, it begins to affect the working of the phone. This is why deleting phone cache could sometimes be the key to your problems;
- Use the Wi-Fi Analyzer to check how crowded your channel is. This also turns your android phone into a Wi-Fi analyzer as it shows the Wi-Fi channels around you, so you can decide to switch to a better option;
- Forget your network and then connect all over again. For that, just enter into your phone’s settings and then tap on Wi-Fi. Now select your network and tap on forget. Once you complete these steps, restart your phone and establish the Wi-Fi connection once again. Go to Settings, and then Wi-Fi and choosing your network. Tap on connect and enter the Wi-Fi password;
- Go into Wi-Fi – Settings – Advanced and make a note of your device MAC address; up next, make sure that it is allowed access in the router’s MAC filter;
- Keep in mind that there is a specific issue with Wi-Fi that has affected the Korean editions of the device, but this is a problem that has been acknowledged by Samsung and an update will solve it on all units.
If all procedures are pointless, it’s time to bring your device to a tech. It’s possible there’s something wrong with your device’s Wi-Fi or there might even be a hardware-related problem, so I can only wish you the best of luck!