How to Solve Galaxy S8 Plus Camera Problems
It’s clear that lovers of big phones won’t find a prettier device with a larger screen anywhere else, but don’t you imagine that Galaxy S8 Plus is perfect. Quite the opposite, you’ll want to make sure it isn’t too tall for you, that the fingerprint reader is not too hard to reach, not to mention that you must treat with patience every new problem.
Yes, there are still errors and errors popping one after another even though many users had different hopes and plans for such a device. Several posters at Samsung’s Community forum have noted the Galaxy S8 Plus camera problems that I want to talk about with you today.
Are you also bugged by the error “Warning: Camera failed,” which shows up whenever the camera is opened? The other variation of this problem is the error message “Unfortunately, Camera has stopped,” which may occur simultaneously with the first error or may show up on its own depending on the situation.
The “Camera failed” error is more of a hardware issue that affects the sensor itself while the latter might be limited to just the Camera app. What I can tell you is not to panic, but take action and try to find some fixes:
Possible solutions:
- You should first reset the camera of your device, therefore clear its cache and data:
- From the Home screen, swipe up on an empty spot to open the Apps tray;
- Tap Settings > Apps;
- Then, just tap Camera in the default list or tap 3 dots icon > Show system apps to display pre-installed apps;
- Tap Storage;
- Now, hit the option that says Clear cache;
- Tap Clear data and then confirm your action by tapping OK.
- Similar to last year model, we’re getting a feature called “Smart Stay” that can cause the camera to close. The phone uses sensors on the front to keep the screen on while you’re looking at it. Anyway, this seems to once again interfere with the camera, so head to Settings > Advanced Features and turn off Smart Stay;
- Reboot your phone in Safe mode and open the camera to find out if an app is causing all these errors. If the problem doesn’t occur while in this mode, you know for sure that the problem is caused by a third-party and it would be easier to fix the problem in this case. This is how you boot your phone in safe mode:
- Turn the device off;
- Press and hold the Power key past the model name screen;
- Then, when SAMSUNG appears on the screen, release the Power key;
- Immediately after releasing the Power key, press and hold the Volume down key;
- Continue to hold the Volume down key until the device finishes restarting;
- Safe mode will display in the bottom left corner of the screen;
- Release the Volume down key when you see Safe Mode.
- If the answer is positive, then follow these steps:
- Tap Settings > Apps;
- Tap the desired application in the default list or tap 3 dots icon > Show system apps to display preinstalled apps;
- Now, just tap the desired application;
- Tap Uninstall;
- Tap Uninstall again to confirm.
- If none of these lead you to getting rid of the problem, then it’s time to admit that a hard resetting procedure is a must.
Have any questions? Feel free to leave them in the comment section below and we’ll do our best to help you out!

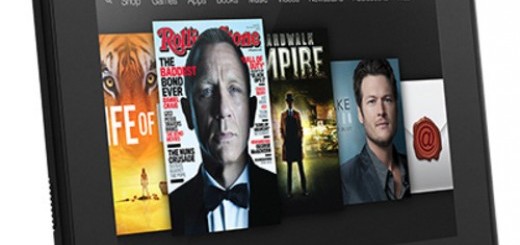

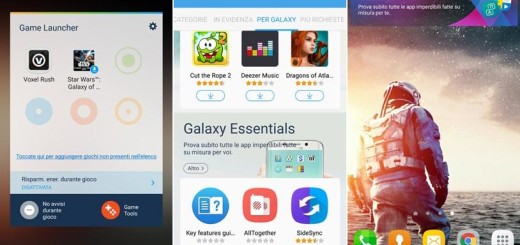


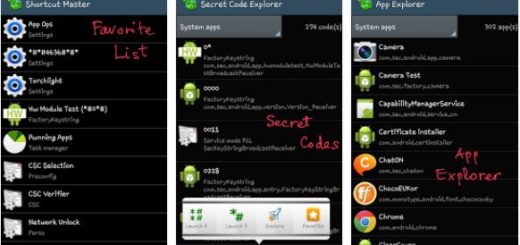
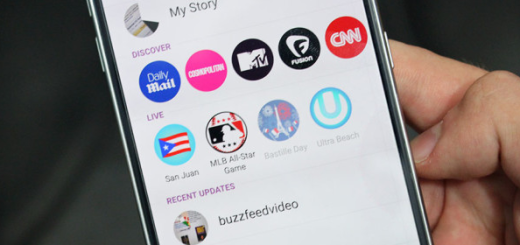
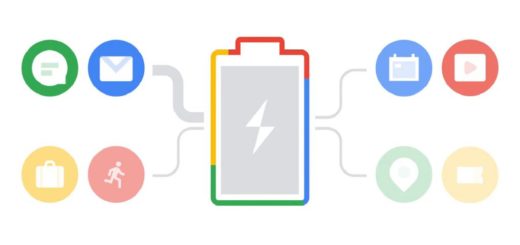
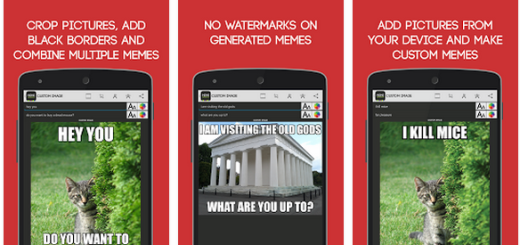
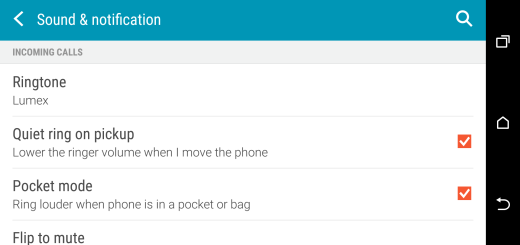

There is something seriously wrong here; imaging a Lexus owner driving a brand new Lexus and found the head light stops working in the night without obvious reasons…