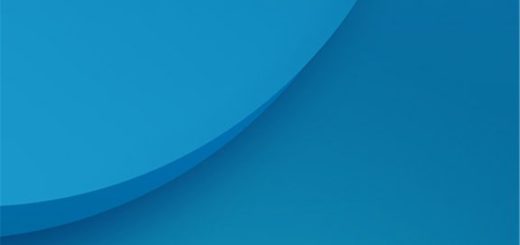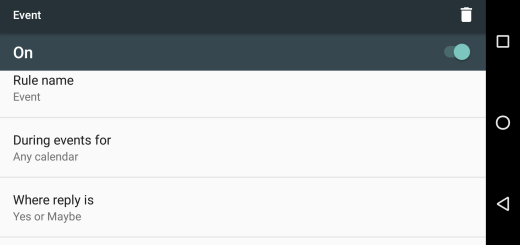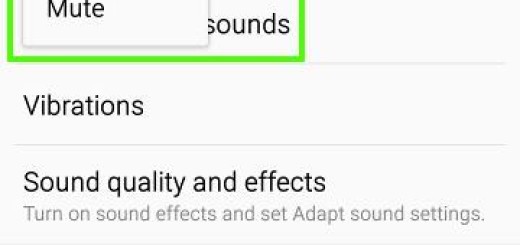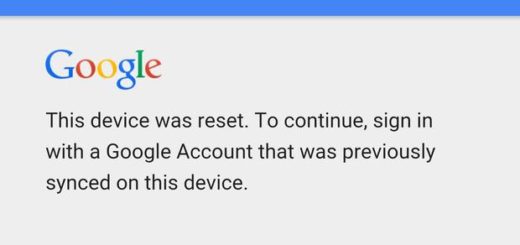Solve Unfortunately, Contacts has stopped Issue on your Galaxy S8 Plus
I have heard many users thrilled about the chance to unleash the beast hidden inside their Galaxy S8 Plus, yet there are cases when they simply end up trapped in looking for tips to get things back to normal. However, there are plenty of other sudden errors that you have to deal with more often than you’d imagine and I know how it feels.
Your presence here is a sign that you are no stranger to that, so let me help you with the necessary tips about how to solve the Unfortunately, Contacts has stopped issue on your Galaxy S8 Plus.
Solve Unfortunately, Contacts has stopped Issue on your Galaxy S8 Plus:
- You can try put your Samsung Galaxy S8 Plus in Safe Mode as there you will not be able to have access to third-party apps for your device until you are out of Safe Mode. For that to be possible:
- Make sure your Galaxy S8 Plus is turned off;
- After that, you will see the Galaxy S8 Plus logo appear after you press and hold the Power/Lock button at the same time;
- Let go of the power button but then holding the volume up button once the logo appears;
- You can let go of the volume down button once your device has finished rebooting;
- You will see the Safe Mode appearing right away;
- Release your hand off the Volume Down button;
- If the error doesn’t show up even if you open the Contacts app and close it multiple times, then you know for sure that this issue is caused by one of those recently installed apps;
- If you decide you want get out of Safe Mode, just hit the Lock/Power button;
- At the end, hit restart.
- You can also try to reset the Contacts app as all these might be nothing more than the result of an issue with the app. Resetting it means clearing its cache and data, so don’t hesitate to do it:
- From the Home screen, swipe up on an empty spot to open the Apps tray;
- Up next, go into Settings > Apps;
- Up next, tap Contacts in the default list to display pre-installed apps;
- Tap Storage;
- Then, ap Clear cache;
- Tap Clear data and then tap OK;
- Now, it’s time to reboot your Galaxy device;
- Open the same app to see if the error gets triggered again.
- Many situations will get you trapped in a situation from where the only solution to get out will be to factory reset your Samsung S8 Plus. Even if you might not like it, it is a must, so hard reset your Galaxy S8 Plus and take advantage of a perfectly working device once again.
This guide might help: How to Hard Reset your Galaxy S8+ Smartphone