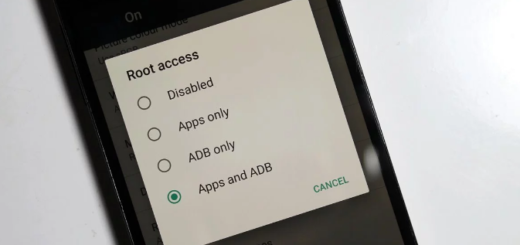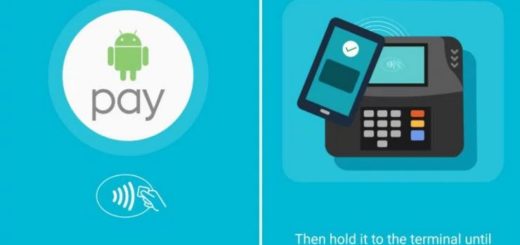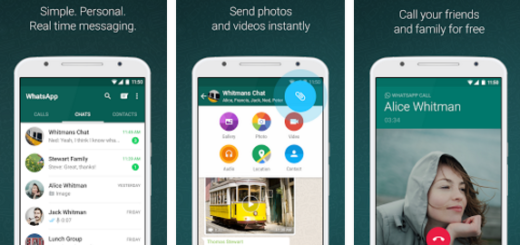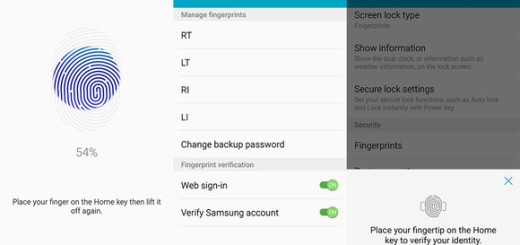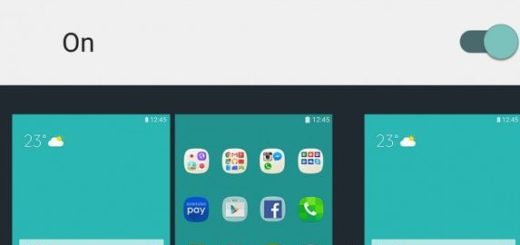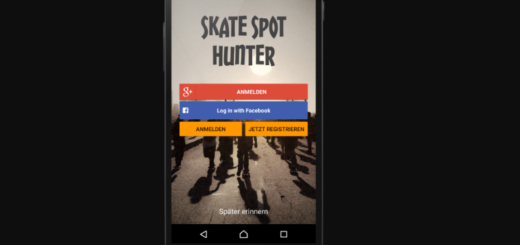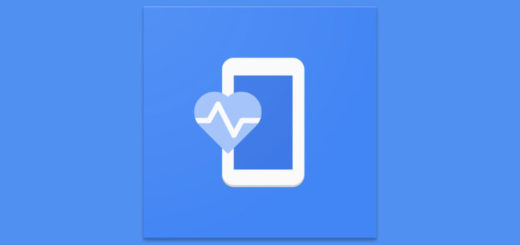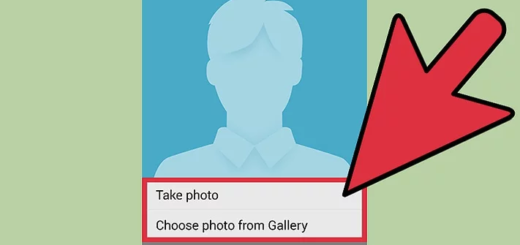How to Enable Samsung Galaxy S8 Anti-theft Feature
Your new Samsung Galaxy S8 comes with a lot of security features you can use to make sure nobody can access your device and your data without your consent and that’s actually a good thing.
Privacy is so precious these days and you cannot afford any mistake at this chapter, that’s for sure. Since smartphones have become an essential part of our lives, the Anti-theft Feature is a preventive measure against exposure and loss of data.
When the anti-theft is enabled, your device will lock out when master reset is performed, therefore preventing others from using it. The potential thief or intruder will simply have a great smartphone on his hands, but stuck on a black screen that even a thousand reboots and resets can’t do something to unlock it.
How to Enable Samsung Galaxy S8 Anti-theft Feature:
- If a Google ID has already been set up and at the same time, a Pattern, Pin, Password, Fingerprint or Iris lock has been enabled, then there is no reason to be worried about since anti-theft has been already activated automatically;
- However, if a Google ID has not been set up yet, then it’s time to sign up for an account. After signing into a Google ID, then a Pattern, Pin, Password, Facial recognition, Fingerprint or Iris lock will need to be set up to turn on Anti-theft;
- If this is too much for you and decide to turn off the device’s anti-theft feature, then you must sign out of your Google ID on the device and choose not to sign in with a Google ID into any Google services. There is no other way for doing that, so make sure that his is what you really want. My personal opinion is that for a smartphone such as yours, far from cheap, that’s for sure, it is just right to make sure nobody can use it in the event that he steals it.
To sign out of your Google ID, follow these steps:
- From the Home screen, swipe up on an empty spot to open the Apps tray;
- Up next, you must tap Settings > Cloud and accounts;
- Tap Accounts;
- Then, tap Google;
- Tap on your Google ID email address if multiple accounts are setup. If you have multiple accounts setup, you will need to repeat the same steps for every single account;
- Tap the 3 dot icon;
- Then, tap the option that says Remove account.