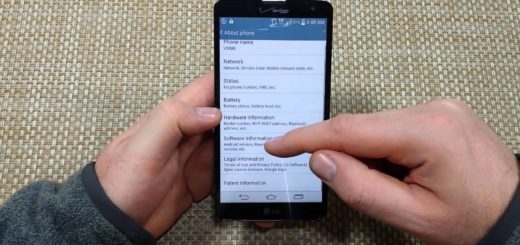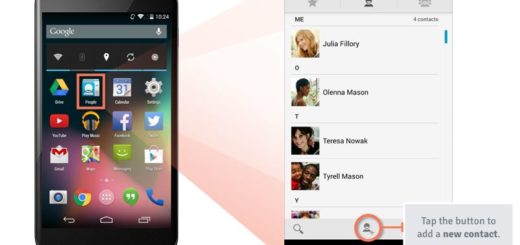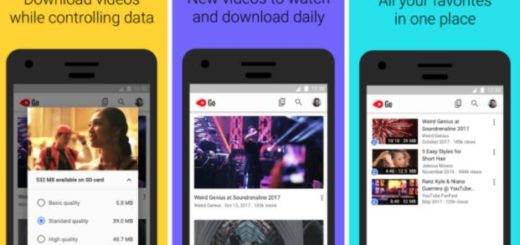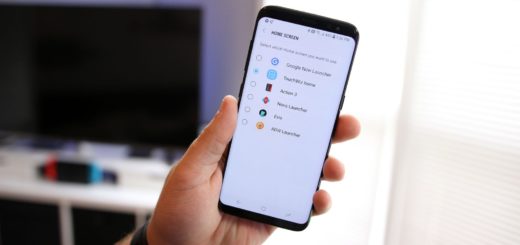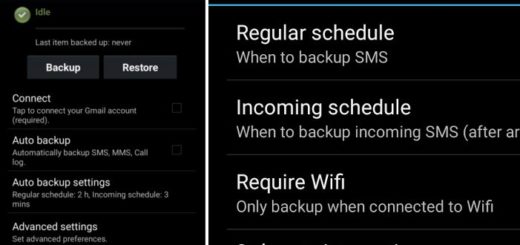Learn to Delete Cache on Samsung Galaxy Note 8
You all know that if a certain Android device is not working correctly, you may need to master reset it and also clear the cache partition. These two resets are able to clear different parts of the device storage and unlike a master reset, you can rest assured that wiping the cache partition does not delete your important data.
Do you need to learn to delete cache on Samsung Galaxy Note 8?
Let me tell you from the start the fact that there are various ways for doing the procedure: you can choose to clean cache for an individual app, delete the cache of all apps at once, or even to delete the entire cache partition. Things are not at all complicated, yet these can get you to the desires result.
Learn to Delete Cache on Samsung Galaxy Note 8:
- When an individual app becomes weird, throwing errors, crashing, etc., Android operating has an option that helps to delete the cache related to apps individually. This is what you have to do in order to solve the problem as soon as possible:
- You must find your way into Apps > Settings;
- Touch Search, and then search for and select Apps, or scroll up and down to locate the App;
- Tap on that application;
- Up next, touch the Storage;
- Then, tap on CLEAR CACHE and be sure that this will clear app cache for that particular app that’s acting out lately.
- You can also choose to clean all apps cache at once if you have a hard time identifying the app that misbehaves or if a fresh start sounds like the best idea.
- Tap on Storage;
- Select the ‘Cached Data‘;
- Then, confirm it to clear entire cache;
- That will clean the entire cache memory associated with installed applications.
- When you install a custom Rom, mods, custom recovery, or issues cannot be solved even with the help of a factory reset, you must delete cache partition on the Samsung Galaxy Note 8:
- Turn off your Samsung Galaxy Note 8 completely;
- It’s time to boot into recovery mode, so first of all, press and hold Bixby, Volume Up and Power Keys simultaneously;
- Release all the buttons when screen flickers, and Samsung’s logo appears to enter into recovery mode;
- In the Recovery Mode, use Volume Up, and Down Keys to for navigation purpose. Use the Power button for selection purpose;
- Once you are into the recovery mode, tap on wipe cache partition;
- Don’t hesitate to confirm your action;
- Have patience and then, when the procedure reaches to an end, select reboot system now to restart the device. Was this helpful? I certainly hope that it was, but if you have more questions, you know what you have to do.