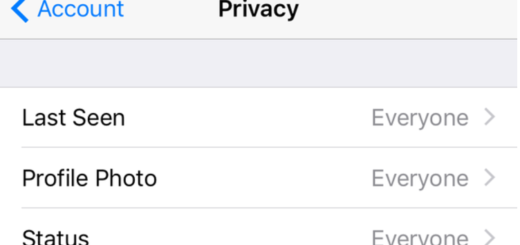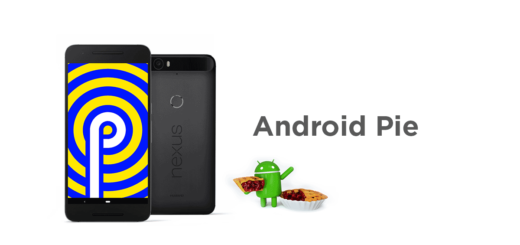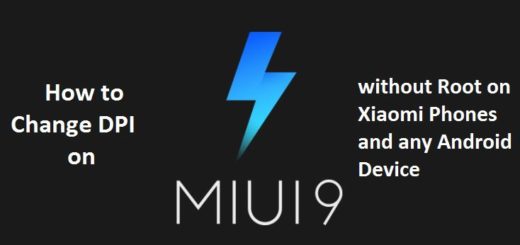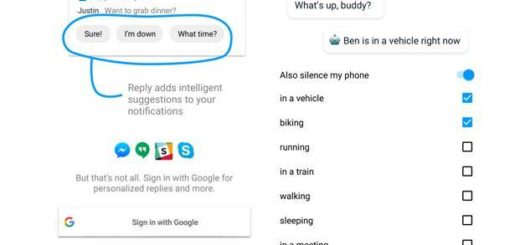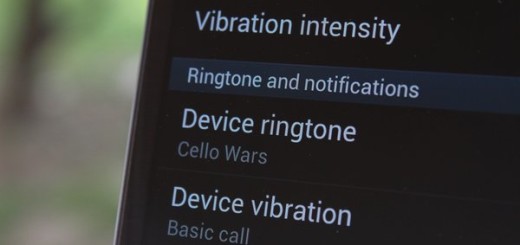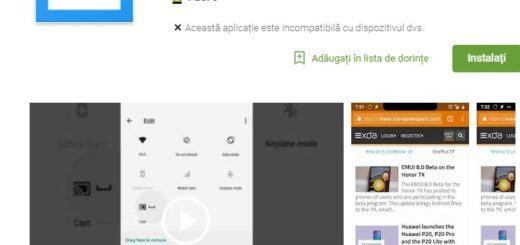Learn to Install Xposed Framework on your OnePlus 5
There are plenty of manufacturers that still spend a significant amount of time to lock their device bootloaders and add extra layers of security to prevent users from rooting and installing a custom recovery. Even in such situations, Android users manage to find ways around these hurdles; after all, Android is a great mobile operating system that offers many customization possibilities.
I think that this level of customization is why they chose an Android device in the first place. You can, for instance, choose to install a custom launcher for an improved visual experience or a custom ROM for more system wide changes. If you like the Android version on your device as it is, but want to add a few features, the Xposed framework might be the perfect solution that you are looking for and here I am to show you how to Install Xposed Framework on your OnePlus 5.
Xposed comes as a framework for modules that are able to modify the looks of the Android operating system and apps and how they act. In other words, this is your chance to install modules which add custom ROM like features to the Android OS running on your device. For that to be possible on your handset too, you need to install TWRP on the OnePlus 5 and even more, you also need root access for the Xposed Framework application to work.
Even more, you should also perform a NANDROID backup before you get started in case of any problems.
Learn to Install Xposed Framework on your OnePlus 5:
- Download the Xposed Framework APK;
- Also download the 64-bit Xposed Framework Installer;
- Download the Latest Xposed Uninstaller for ARM 64-bit;
- Then, move those three files to the OnePlus 5;
- Manually sideload the Xposed Framework APK;
- Boot the OnePlus 5 device into Recovery Mode;
- Up next, tap on the Install button;
- Browse to and tap on the Xposed Framework installer ZIP file;
- Swipe the white arrows to the right to confirm the installation;
- Then, you need to wait for Xposed to be installed;
- Tap the Reboot System button when prompted;
- At the end, just wait for the OnePlus 5 to reboot.