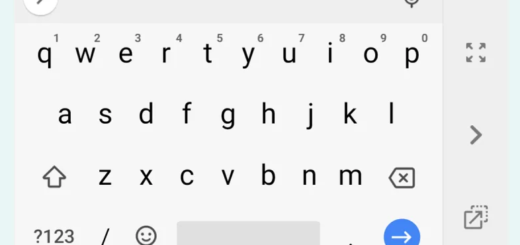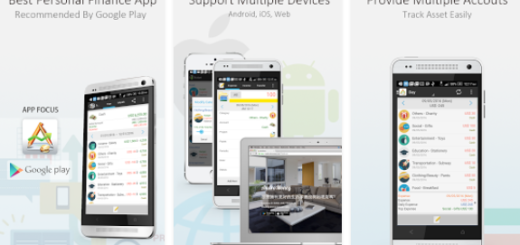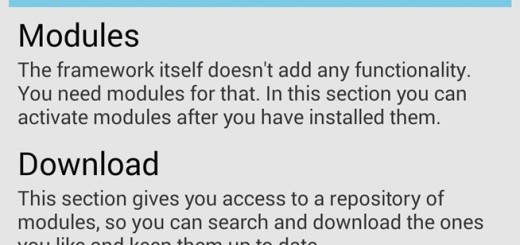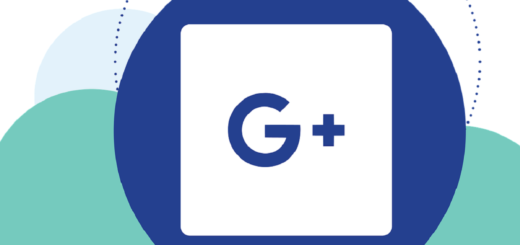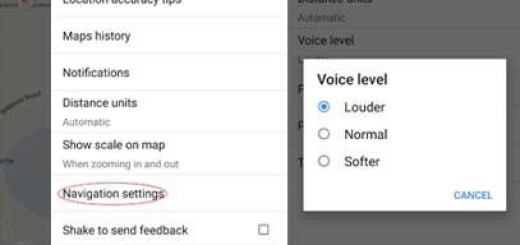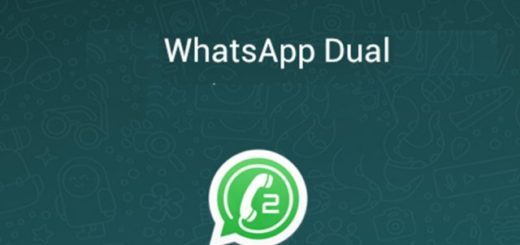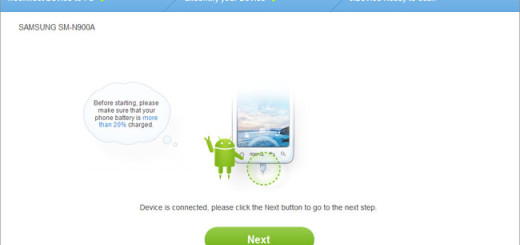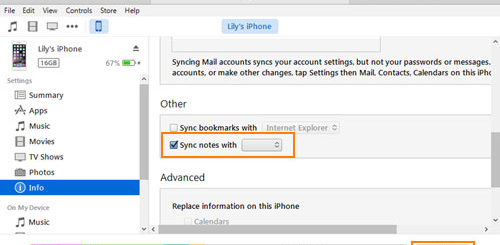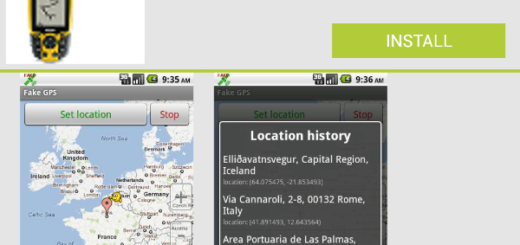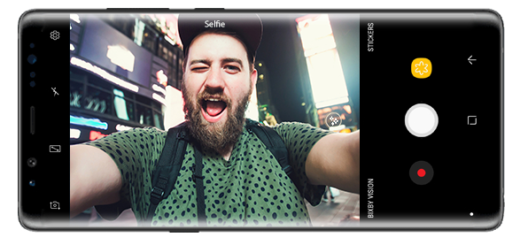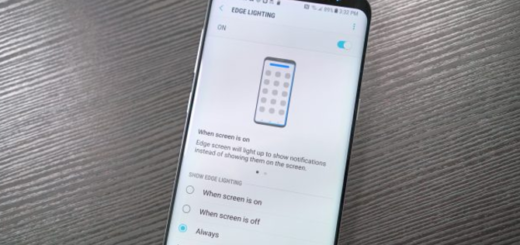Learn to Get Galaxy S9 Edge Panel on your Android
Samsung Galaxy S9 is Samsung’s new flagship and comes loaded with a lot of features that all Android users dream of. Not all of us have the chance to buy it right away, but other users can enjoy some of the amazing features offered by this phone on their Android handset and here I have an ideal example: you can learn to get Galaxy S9 Edge Panel on your Android. To use the Edge Panel on any Android device, you need a simple app called Meteor Swipe – Edge sidebar launcher (it comes in two versions: free, as well as Pro at $1.99).
Meteor Swipe is the most powerful sidebar app on the Google Play and it can turn your wish into reality as long as it allows you to be one swipe away from your favorite apps, shortcuts and contacts.
Meteor Swipe was originally inspired by the Ubuntu phone OS and it is now one of the best sidebar apps available for Android. However, I must warn you that some Android variations like MIUI and Flyme OS might require you to manually grant a permission to use floating windows. Therefore, you should try to open the app info in the system preferences and find a disabled option/permission that might be related with floating windows.
Learn to Get Galaxy S9 Edge Panel on your Android:
- Grab the free version of the Meteor Swipe – Edge sidebar launcher app directly from Google Play Store;
- Install it;
- Don’t hesitate to grant it all the required permissions to the app;
- After that, the edge panel gets activated on the right edge of your display. It comes with various features such as multiple panels, support for apps, shortcuts, contacts and other actions, folders, floating widgets, themes and icon packs;
- In order to add apps to the Edge Panel, you just have to open the Meteor Swipe app;
- Toggle it on;
- Click on the ‘Pencil icon’ in order to add or remove apps from the edge panel;
- Once you have clicked on the pencil icon, you will be taken to a different window with the Apps tab opened by default and the apps that are already in the edge panel are displaying on the left side of your display. You have to click on the apps in the Apps tab to add them to the edge panel;
- In order to add contacts to the Edge Panel, click on the Pencil icon to add or remove contacts from the edge panel;
- Once you have clicked on the pencil icon, you will be taken to a different window with the Apps tab opened by default;
- Click on Shortcuts tab;
- Select Direct Dial and you will get inside your Contacts app;
- Click on your desired contact to add them to the Edge Panel;
- For those of you who want to add floating widgets to the Edge Panel, click on the ‘Pencil icon’ to add or remove floating widgets from the edge panel;
- Once you have clicked on the pencil icon, you will be taken to a different window with the Apps tab opened by default;
- Click on the Other tab available on the upper half of the display;
- Select Floating Widget and all widgets will be displayed on your screen next;
- Click on the desired widget to add them to the Edge Panel;
- In case you want to change the position or remove the widgets from the edge panel, you have to click on the widgets that are displayed on the left portion of your display and follow the simple instructions available there.