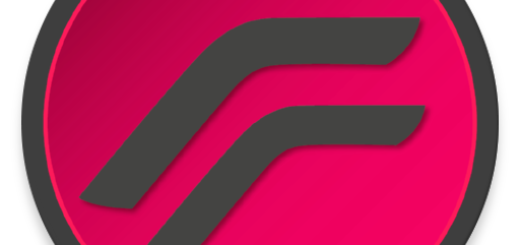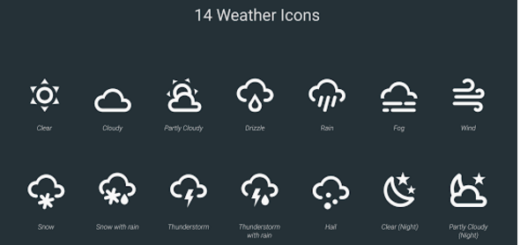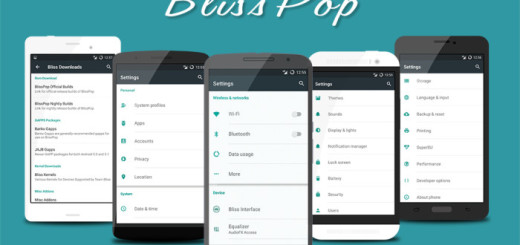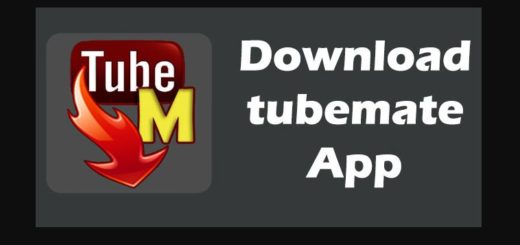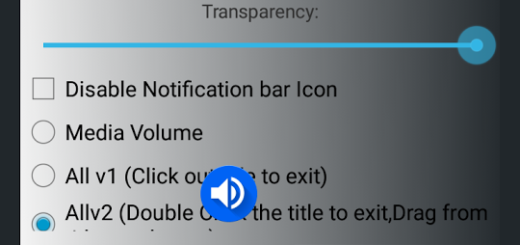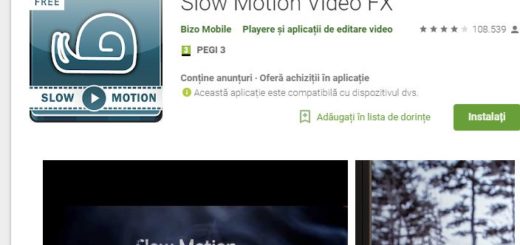Enjoy Galaxy S9 Plus Settings and Features available in Auto mode
If you haven’t discovered the thrill of using the Galaxy S9 Plus camera, then there is only one reasonable explanation: I am sure that you haven’t properly tweaked the settings of the camera. Once you usually set the settings to give you the optimal performance, nothing can stop you from getting the best experience and enjoying every step of getting there.
If you open Galaxy S9 Plus camera app, then you’re greeted by a packed viewfinder screen, with plenty of icons to tap, as well as a row of modes across the top. These are Galaxy’s S9 Plus camera modes. Long story short, talking of portrait shots, the handset’s dual camera set-up appears to be tailor-made for capturing images with bokeh effects, while the new feature called Live Focus allows users to click high-quality shots with background blur effect (Portrait Mode), just as the Pro mode promises to deliver the best smartphone photography experiences out there, yet something tells me that you are not there just yet.
Let’s start with little things. My advice is to take a closer look at some of the other settings and features available in Auto mode, as this is likely where you’ll spend most of your time. There are five icons running along the bottom of the viewfinder, as here you can find:
First of all, you can easily use the second from the left to expand the view to use the entire screen. You may also use the second from the right to try some filters. The filters are split into categories, and are live, so you have the chance to see how the end result will look right in the viewfinder. While in the filter mode, tap the “+” icon to visit the Samsung store and download additional filters. There are many available for free, but most will only be available to add to images already taken, and will be found in the Gallery app’s edit mode.
The Galaxy S9 Plus device has a hybrid zoom feature, so you can zoom into your subject by 2x, without a loss of quality. Samsung helpfully has a button dedicated to do this, and you can see it in the bottom right of the viewfinder.
Do you also see that strange-looking icon that looks like an eye? This is the one that activates Bixby Vision, a feature of Samsung’s AI-powered assistant, Bixby. Using it you can extract or translate text, search for images similar to what your camera sees, shop for those items and not only, so have fun!