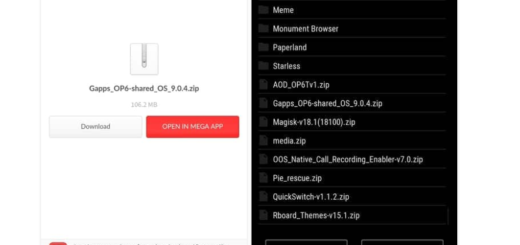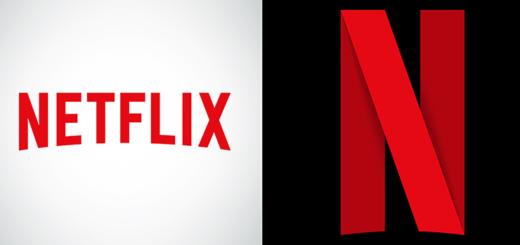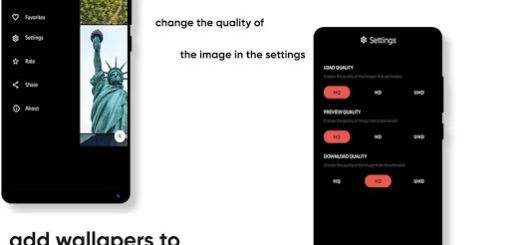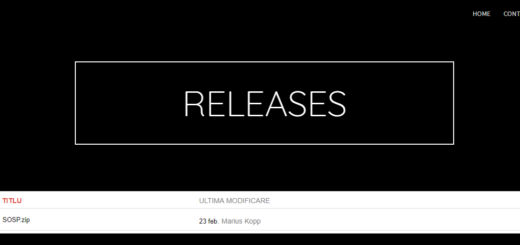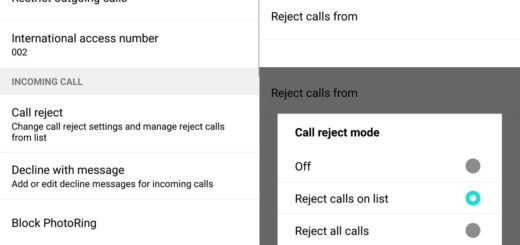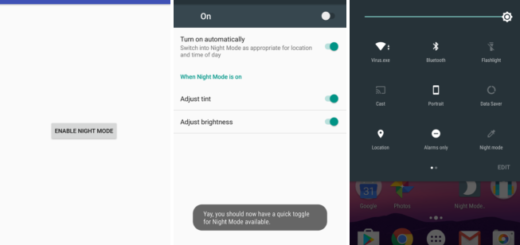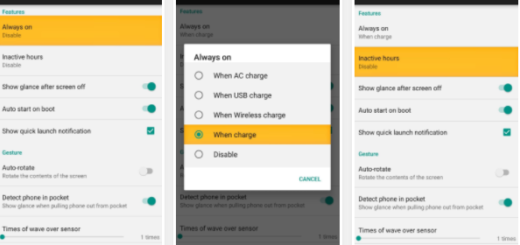Solve Android Updates Installation Problems on Galaxy S9
Getting an alert to update your handset’s operating system always seem to happen in the most inopportune times. Maybe you’ve got to send that quick email first or make that call that you cannot postpone, yet aren’t things even worst when you experience issues regarding updating your handset in the first place?
Let me remind you that your documents are at risk without the latest updates, certain hackers have the ability to turn off your antivirus software remotely, not to mention that the lack of an update means missing out on new and exciting features, so there is no joy to hear that some Galaxy S9 users have reported issues updating.
If your Galaxy S9 is not able to install the available updates, make sure that you have enough storage space to carry out the updates and that you haven’t tampered with the settings that had to do with the auto-update or installed non-market apps or apps from unreliable source. If these are out of the question, keep on exploring.
More often than not, the error occurs when you don’t expect it, yet it doesn’t mean that you have to stick to the older version of the operating software. There are a few simple tips that you can apply in order to try solving this kind of problem, so let’s take a closer look at what you can do:
Solve Android Updates Installation Problems on Galaxy S9:
- If you are ready for that, clear up the internal memory. Remove everything that you don’t need on your phone, things like music and photos you already have in your cloud, apps, videos, old files and more. After this action, restart your phone and once again try to update your device;
- The cache memory keeps on growing and accumulate each time we hit an application, and sooner, or later, it will cause performance issues. This could also be the case, so learn how to delete the System Cache:
- First of all, turn off your phone;
- Hit and hold the Volume Up, Home, and Power keys at the same time;
- Release the Power key after the display of Samsung Galaxy text on the screen;
- Continue holding the other two buttons until the device displays the Android logo;
- Now that you are in the Recovery Mode, you will be able to go from an option to the other using the volume button;
- After identifying and highlighting Wipe Cache Partition, click on the Power key to activate it;
- Select the Yes option to confirm your option;
- Wait and let your phone perform the function;
- When you are through, click on Reboot System Now;
- Start using the Power key and wait for your phone to restart.
- If this doesn’t work, the only thing that remains is for you to do a factory reset of your Galaxy S9 handset. This will solve the error, but don’t forget to take a backup of your data!
If you’re having problems while applying these steps, let me know if I can be of any help.