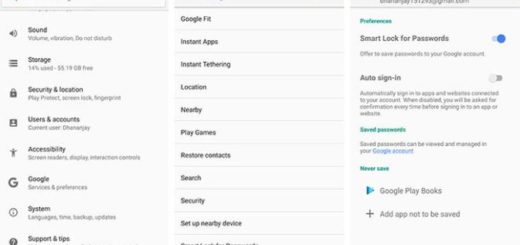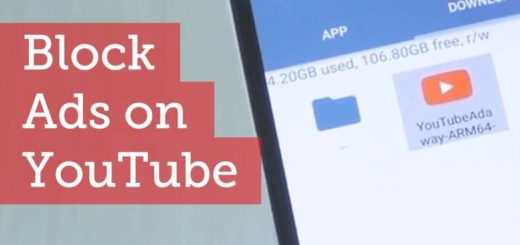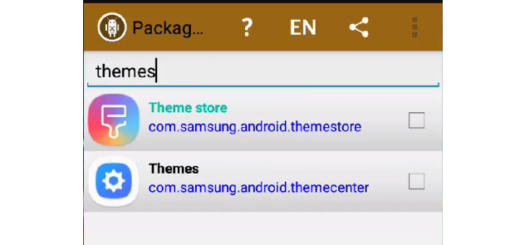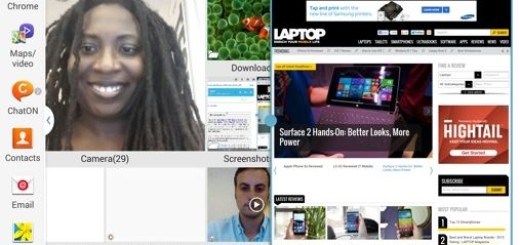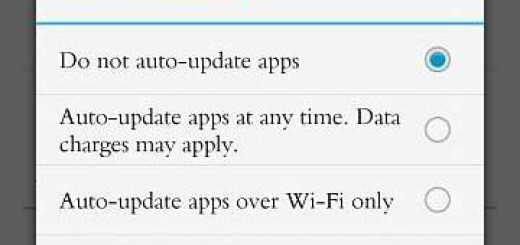Fix Swipe Typing Issues on Galaxy S9
Samsung’s latest Galaxy S9 is probably one of the best smartphones in the market today but it’s not free from the usual issues found on any Android handset. This includes the usual swipe typing issues on your Galaxy S9 and I know how annoying this can become in a very short time. A keyboard that is already malfunctioning is the last thing you’d expect from such an expensive device, yet it happens more than once.
Your Galaxy S9 keyboard suggestions start getting things wrong and in the end, you get contacts and email addresses as suggestions instead of words. If you are currently experiencing this problem on your Galaxy S9, then this fixing solutions are perfect for you.
Before going further with your ideas and thinking straight to hard resetting your S9 device, there is another trick that might do the work for you. So, go ahead and try it out:
Tips for your device:
- Clearing the cache of your Samsung Keyboard might solve the issue that you are facing, so this should be your first attempt of making things better:
- Turn on your handset;
- From your home screen, tap on the Apps menu;
- Select Settings;
- Then, go to Applications;
- Tap on Applications Manager;
- In the Application Manager menu, swipe to view All tabs;
- Tap on the Samsung Keyboard from the list of apps listed there;
- Select Storage menu;
- Choose Clear Cache and tap on Delete to achieve your goal.
- Now, it’s time to open an app such as the messaging app where you will need to use the Samsung keyboard. If you are still getting the email addresses suggestions, then factory resetting your handset is the next logical move. You may not use it often and you have to back up your Galaxy S9 data, that’s true, but it’s actually pretty handy when you badly need it. This is such a time, so waste no more time:
- From the Home screen, swipe up on an empty spot to open the Apps tray;
- Tap Settings > Cloud and accounts > Backup and restore;
- Next, tap the following sliders to desired setting: Back up my data, Automatic restore;
- Then, hit the Back key until you reach the main Settings menu;
- Tap General Management > Reset > Factory data reset;
- Scroll to the bottom of the screen as you must tap RESET > DELETE ALL;
- If you have screen lock turned on, don’t hesitate to enter your credential;
- If prompted to verify your Samsung account, do so: enter the password and tap Confirm;
- Now, just wait for the device to finish the reset sequence.
If they don’t work for you and if you need further assistance, do not hesitate to leave a comment in the comments area from below.