How to Fix Bricked / Unbrick Google Nexus 5
Are you one of those Google Nexus 5 users who are looking for a way to fix their bricked Android smartphone? There might be some chances for you to get things back to normal if you follow one or more of our step by step guides.
But before presenting you the solutions of fixing your bricked LG Google Nexus 5, we want to first explain what a bricked phone means and how many types of bricking actually are.
So, you should know that a handset that stands to be useless in most ways is considered to be a bricked one, but we are talking about two different types of bricking.
A hardware error could easily result into a hard bricking situation – this is when your Google Nexus 5 has literally become ‘a brick’ and there’s usually no chance to unbrick it by yourself. So, going back to service is the only option left, but don’t forget something: you see, when performing unofficial operations, the warranty gets void, so technical service might be quite expensive (learn how to restore the warranty on your Android device).
Anyway, let’s hope that this is not the case that we are talking about and you can a software error is the problem that your LG Google Nexus 5 is experiencing.
So, if it and cannot startup normally, if it gets stuck in a boot loop, if it is not as responsive as before or if you think that it might have been infected due to a virus, we are talking about a soft bricking case and this is where we have some solutions for you.
Preparatory steps:
- As long as this guide might wipe out all data of your device, do not hesitate to create a backup. If the bricked device has a custom recovery such as ClockworkMod or TWRP, then simply backup data using the recovery;
- If you will try to reinstall the stock Android OS, you should already prepare your computer;
- Disable any antivirus programs installed there that might interfere with the operations;
- Look for the original USB cable for establishing the connection between the handset and the PC;
- Install the Google’s Nexus 5 USB drivers on your PC;
- Enable Developer Options (go into Settings>> About phone>> and tap on Build number seven times);
- Also enable USB Debugging mode (go once again into Settings>> Developer options and tick the USB Debugging checkbox placed under Debugging section);
- If the bricked device powers off due to lack of battery while the rooting process, it could be damaged by that. Therefore, the Nexus 5 should have above 80% battery charge.
Unbricking means that your Nexus 5 will lose root access, custom recovery and any other customization that is curentlly installed, but what other chances do you really have? Maybe an unofficial procedure such as unlocking the bootloder, gaining root access, installing CWM recovery or any other custom recovery has gotten you here in the first place, so let’s see what it can be done:
How to Fix Bricked / Unbrick your Google Nexus 5:
Try the Hard Reset option:
If your Google Nexus 5 problems are not complex (we are talking about simple blank screen situations, boot loop issues, if the device makes noises or you can’t make / receive calls) making a hard reset could be the solution.
This procedure can be done by using especially the handset’s buttons or from the Phone Menu, as you can discover here, so don’t hesitate to find out more.
Try the Enter Recovery option:
If the hard reset was not successful, you should also try the steps to enter recovery mode on your Nexus 5:
- Install GooManager from here;
- Install Recovery from GooManager by opening the app and then tapping the menu icon on the top right; after that, you just have to hit the option ‘Open RecoveryScript’ and the TWRP will begin downloading;
- After the Recovery Mode is installed, you must reboot your Nexus 5 device into Bootloader mode by holding the Volume Down and Up buttons to power on the device;
- After your handset is in bootloader mode, use the Volume keys to navigate through series of options and use the Power button to tap the Recovery Mode.
- That was all! If you need more details, you can find them on our site as well.
Try the installing stock / official Android option:
- Download the Android 4.4.2 firmware and connect your Google Nexus 5 to the computer;
- Transfer the update.zip file to your SD card and then turn off the device;
- Enter in the Bootloader Mode by pressing and holding the Volume Up, Volume Down, Power buttons at the same time until you see the Fastboot menu;
- Keep press the Volume Up button until seeing Recovery and then press the Power button to select it;
- After seeing an exclamation mark, just hold the Volume Up and Power buttons together until getting to Recovery Mode;
- From there, you have to select ‘update from SD card’;
- Select the update.zip file and start the installation by using the Power button;
- You Google Nexus 5 will boot ad the procedure is over.
Try the One Click Nexus 5 Factory Restore option:
Is your Google Nexus 5 still bricked even after these procedures? Then, the One Click Nexus 5 Factory Restore solution might change that situation. Just follow the instructions here and your device should be finally unbricked.
- Download Nexus 5 Restore file from here and then install it;
- Boot Nexus 5 into fastboot mode by using the Volume down and the Power buttons;
- Connect the phone to PC and then transfer the file;
- Run Dead_Nexus5.bat and that was all!
In case there are any problems with any of these processes, don’t forget to write your thoughts! Do the same if you have any other solution for fixing a bricked Google Nexus 5 and many readers will be thankful for that!



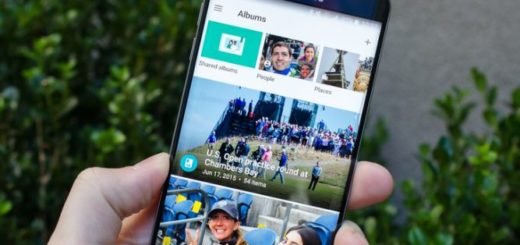

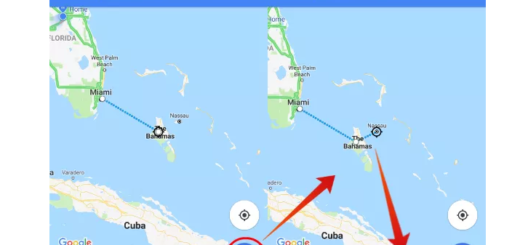


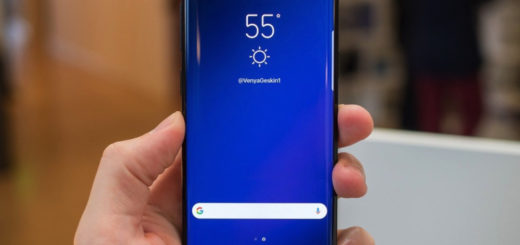


Hi, Thanx howto, but have nexus 5 freeze (wait devices).
I cannot access bootloader and so Twrp
Fuck Debuggin mode ! the phone is bricked , if we have access to option it wont be bricked ! guys please …
LOL XD, Fucking tutorials