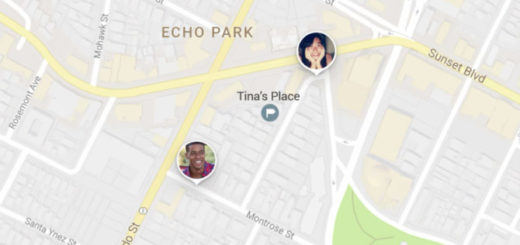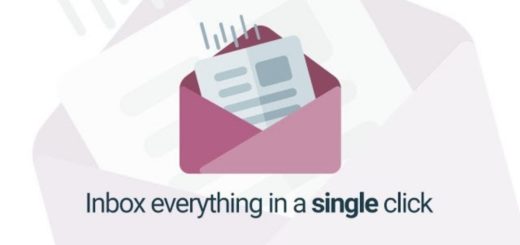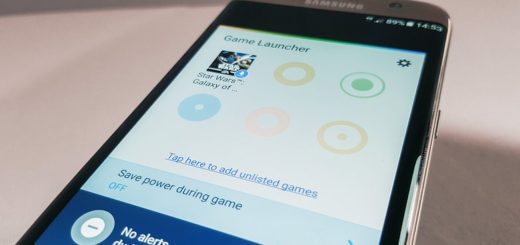Use HTC One M9 Split Capture Feature
I like that HTC One M9 is taking imaging more seriously than ever. With a brand new 20MP camera, a 27.8 mm wide angle lens with an aperture of f/2.2 and a sapphire lens cover, things seem better than they have ever been. The sensor size is 1/2.3″ and the maximum resolution of no less than 5376 x 3752 pixels are also a proof of HTC’s desire for change, but you are also supposed to be willing to learn in order to enjoy all these. For example, do you know about the camera’s Split Capture?
This is a unique mode that gives you the possibility to you take two pictures at once – one with the rear camera and one with the front one as well. The idea is that you should be a part of the action too as long as the final picture will be a mixture of the photos taken with both cameras. And if you are afraid that the position of the split could turn into a problem, then you should know that thanks to the most recent update to the camera app the position can be changed by dragging the center line across the screen, giving more screen space to either the rear camera or to the front one too.
Let’s begin the procedure:
How to Use HTC One M9 Split Capture:
- For the start, you have to open Camera from the Home screen;
- Tap the Features icon;
- Then, you have to tap Add;
- Tap Split Capture in order to add it first to the capture modes;
- Drag the handle at the middle of the Viewfinder screen to adjust the size of the windows;
Tap Split capture to toggle between the following options: Split capture asynchronous icon in order to separately capture photos or videos with the main and front cameras or the Split capture synchronous if you want to use both the main and front cameras to capture both photos or both videos at the same time; - When taking an asynchronous shot, tap Shutter in order to take a photo or the record icon to record a video with the main camera;
- When you are done, simply tap the same button again to capture your selfie;
- When taking a synchronous shot, tap Shutter to take a photo or record icon to record videos with both cameras;
- At the end, you just have to tap Checkmark if you want to save the split-screen shot. That was all!
You can find more guides for your HTC One M9 camera:
- Take HTC One M9 Continuous Camera Shots;
- How to Take Photos While Recording Videos on HTC One M9;
- Enjoy Different HTC One M9 Video Scenes;
- Enjoy Well-lit Photos on HTC One M9;
- HTC One M9: How to Use Bokeh Mode;
- Fix and Set-up HTC One M9 Photos;
- Take HTC One M9 Panoramic Photos and more.