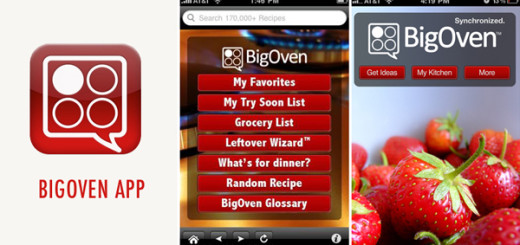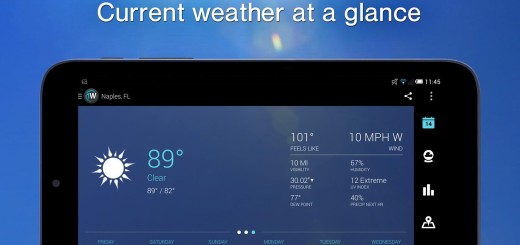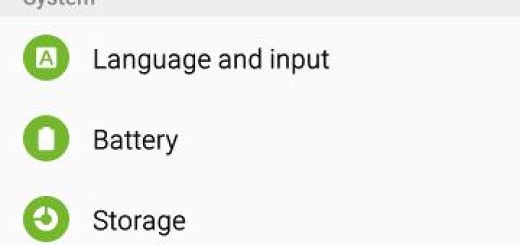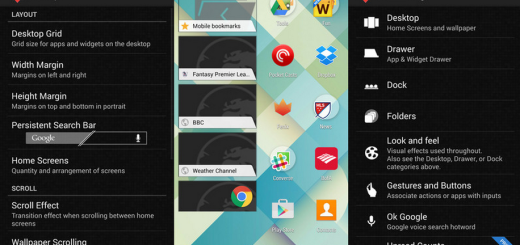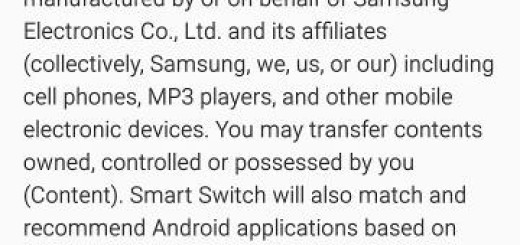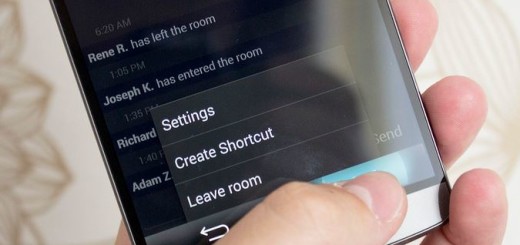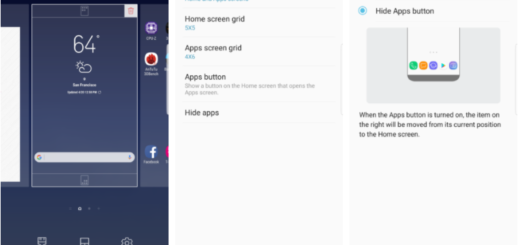Galaxy S6: How to share content with Quick connect
As you probably know, you can use the Quick connect feature to connect your Samsung Galaxy S6 with nearby devices. Sadly, I discovered that this feature is not actually used by the majority of users and it’s a shame to be one of them as well, trust me on that.
With the help of this Lollipop feature, you can find nearby devices, and then share pictures, music, videos, send your screen and more.
Quick connect can also use Bluetooth, Wi-Fi Direct, or Screen mirroring depending on the type of content being shared and the device that you want to send content to, but don’t get scared. The procedure is quite simple, so give it a try and you won’t regret it:
Learn How to share content with Quick connect (method 1):
- To access Samsung’s Galaxy S6 Quick connect, you have to open the Notification Panel by swiping from the top of the screen to the bottom;
- Then, you must tap Quick connect;
- Choose to make your device Always visible or Only when Quick connect turned on;
- Touch the option presented as Turn on quick connect;
- In that moment, a list of nearby devices is displayed;
- It is up to you to touch the device you would like to connect to;
- Touch Share content to send a contact or other content;
- The device you are sharing with will be asked to Accept or Decline the files;
- After the files have been accepted and downloaded, they can all be accessed from the application in which they are used or from the Notification Panel by swiping down from the top of the screen.
The fastest way to share content is ready to unveil all its secrets, so read these steps and apply them as they are given; be sure of the fact that you will have the same result:
Learn How to share content with Quick connect (method 2):
- For the start, you have to open the content you want to share;
- To access Quick connect, open the Notification Panel by swiping from the top of the screen to the bottom;
- Touch Quick connect;
- Then, you have to touch the device’s name option;
- Hit the Share selected content option;
- Just as in the other method, the device you are sharing with will be asked to Accept or Decline the content;
- If the device you want to connect is nowhere to be found in the nearby devices list, you have to verify that the device is indeed turned on, that the screen is awake and that you have turned on Quick connect from the Notification Panel; you should also make sure the device you are connecting to has the Bluetooth feature turned or and verify that both devices are on the same Wi-Fi network.
Also read Galaxy S5: How to Share Content with Other Devices from here and let me know if this guide was indeed helpful. If you need further explanation, that is why I am here for, so do not hesitate to ask for my help by using the contact form or the comments area.