Manage SMS and MMS Message Preview on Galaxy S5
3 min. read
Updated on
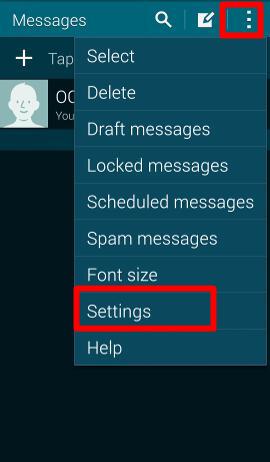
Are you the owner of a Samsung Galaxy S5 device? If you are living in one of those regions where SMS message preview is the default setting, then you have no problem at this chapter as it most likely works out of box, but it seems that not all people are that lucky. We don’t know the answer, but one thing is for sure: there are plenty of other Galaxy S5 owners from different regions that cannot preview SMS messages in the lock screen or in their device’s notification area.
Are you also one of them? Remember that you have a high-end smartphone in your hands and the best part is that unlike so many Android devices, on Galaxy S5 you have the option to manage these aspects and specify whether you want to see the message preview on the lock screen on status bar or not. Today we are going to show you how to turn on or turn off SMS message preview in your Galaxy S5 and don’t worry!
Both these guides are very simple and can be followed even if you are a newbie in using Android or this particular phone.
How to turn on SMS and MMS message preview on your Galaxy S5:
- Start the Messages app;
- After that, you have to tap the menu button (3 vertical dots);
- It’s time to tap Settings;
- In the messages settings page, scroll down to find Notifications;
- Tap notifications and feel free to setup the notifications for your messages (SMS and MMS), including message preview;
- If you want to preview messages on lock screen, you have to check lock screen;
- If you want to show message preview in notification area, then don’t hesitate to check status bar as well.
How to turn off SMS and MMS message preview on your Galaxy S5:
Turning off SMS and MMS message preview is an option to take in consideration if you don’t really need to use this feature or if you have tried it, but you are sure that it isn’t for you. In order to do so, just uncheck lock screen and/or status bar.
Do you have any questions regarding the methods that you can use for on turn on (or off) SMS and MMS message preview on Galaxy S5 or do you know any other method? Please let us know in the comment area from below!
And our How To section has several other guides for your Samsung handset, so don’t hesitate to take a closer look!










User forum
0 messages