Enable Multi Window Mode on Galaxy S5
3 min. read
Updated on
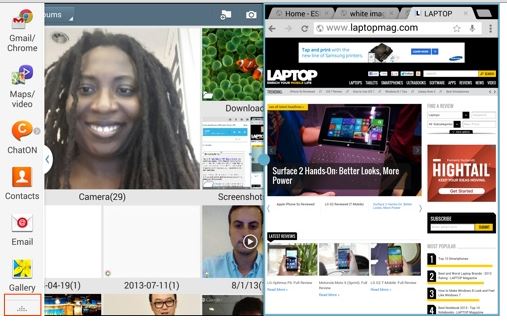
We know that an average handset is not at all indicated for multitasking, but if you are the owner of a Samsung Galaxy S5 model, be sure that there is no reason to be worried about. The Galaxy S5′s 5.1-inch, 1080p display is big and crisp, so you can do more than one thing at a time by enabling the Multi Window Mode. Thanks to this special mode, you can easily complete multiple tasks on one screen (just as you can see that its name describes).
For example, feel free to take notes while watching a video, or search the web and check your email messages at the same time; don’t hesitate to see two different apps on screen at once and even transfer data between them and not only. Is Multi Window something that you see yourself using? Then, this is your chance to give it a try!
How to Enable Multi Window Mode on your Galaxy S5:
- For the beginning, you have to open the Settings menu;
- Select Multi window;
- Toggle “Multi window” to on from the upper right-hand corner;
- Check “Open in multi window view” – if you enable this setting, it will make email attachments to open in a separate window by default.
After doing all these, we can assure you that using the Multi Window mode on the Galaxy S5 is not at all difficult. You just have to continue reading and you’ll understand what it has to be done:
How to Access Multi Window Mode:
- In order to do so, you have to hold the Back button to reveal or hide the Multi Window application tray;
- You can also access Multi Window mode by simply sliding out from the arrow on the left hand side of the display;
- Be careful about the fact that you might have to hold the back button in order to reveal Multi Window mode for the first time, but after that, we can assure you that Multi Window can be accessed by sliding in and out from the left-hand side of the screen.
How to Use Apps in Multi Window Mode:
- After you have opened the Multi Window tray, you must long press any application from the sidebar and drag it to one of the two available windows;
- After that, feel free to add a second app by repeating the above process and then dragging to the open window;
- After apps are loaded in Multi Window mode, feel free to use various onscreen cues to swap their position on your display and to share information between the two apps.
Did we answer your questions regarding this Multi Window Mode that can be found on your Samsung Galaxy S5? Have you understood these three guides?
Tell us what you think by using the comments area from below.










User forum
0 messages