Understand the Meaning of your Galaxy S5 Notification Icons
10 min. read
Updated on

In case of being the new owner of a Samsung Galaxy S5 and do not know the meaning of all those notification icons that appear on your phone’s home, it’s time to a make change and try to understand them. We know that this might seem like a complete waste of time, but you couldn’t be more wrong! They are actually showing what is happening on your handset, if there’s any problem and what’s the status of your phone, so getting to know them is a must.
We want to be clear about the fact that some notification may not be present on all Samsung Galaxy S5 versions as some network carriers that have their own icon for their services, but these are only some exceptions. Their meaning may also be slightly different for certain carriers from various regions, but don’t worry, you’ll learn them by time.
For now, let’s focus our attention towards those mysterious icons that can be found in the notification bar on top of the phone screen where your time and signal resides.
Your Galaxy S5 Notification Icons:

SIM card missing – you will see this this notification icon if your Galaxy S5 fails to detect any SIM card inside. Without SIM card, you can still use a lot of functions in Galaxy S5, but of there’s a problem, you should better know about it and take action.
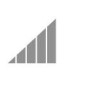
Mobile network signal strength – this icon that we have here shows you how good the mobile network signal really is. More bars mean stronger signal, so that you know if the place where you at has a good, poor or even an excellent signal.
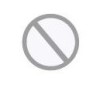
No mobile network – you’ll see this icon every time when your Galaxy S5 cannot connect to any mobile networks. You should check with your carrier on the coverage of the network to make sure that you won’t have such problems; anyway, if this happens (and you can be sure that such issues will appear sooner or later), you cannot use voice and mobile data, but this doesn’t apply to using WiFi.
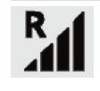
Roaming – this happens in those cases when you are not in your carrier’s own mobile network and it generally means higher cost for voice and data. So, when you see this notification icon, check the roaming rate before using a certain service or you might regret it later.

Airplane mode – if you see this icon it means that cannot send or receive any message or use mobile data. By default, when you enable this airplane mode, all radios are turned off and this includes WiFi and Bluetooth as well.
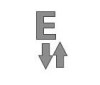
EDGE network connected – EDGE is indeed faster than GPRS, but still not good enough when it comes to downloading files on your Galaxy S5. So, if you always see this icon on your handset, you’d recommend you to check with the mobile company on their 3G or 4G network coverage.
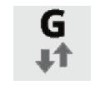
GPRS network connected – GPRS is the slowest mobile data connection, so yes you have a problem that stops you for using this handset at its true potential. If you see this icon all the time, you should check with your carrier to verify whether 3G, HSPA, or LTE is covered in your area in order to make a change.

3G network connected – this notification icon has different meaning for different carriers, but usually means that your Galaxy S5 is connected to a 3G network. If it is a HSPA or HSPA+ network, in most regions, different notification icons will be shown as well.
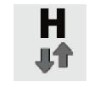
HSPA network connected – HSPA is considered a mobile “broadband”, also being stated as 3.5G network in a few regions or 4G in others. When you see this notification icon, you can use your Galaxy S5 for most online activities, so you have no reason to complain about.
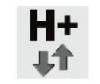
HSPA+ network connected – HSPA+ is the fastest 3G data connection you can get, also known as 3.75G or 4G, according to the region. The typical speed of HSPA+ network is of 10-20 Mbits per second.

4G network connected – here we have a confusing icon as long as is not 4G LTE, but just an indication that your Galaxy S5 is connected to a network that can be anything.This notification icon is used in certain regions to differentiate 3G and 4G LTE.

4G network is transmitting data – here we have another notification that means anything from 3G to HSPA+, but not 4G LTE.

4G LTE network connected – LTE is usually called 4G in most regions, so seeing this notification icon in your Galaxy S5, it’s a sign that you are enjoying the fastest mobile network available. But if you travel lot, you’ll also see that to your Galaxy S5 is limited to 3G or HSPA or HSPA+ network due to the fact that the radio frequency used in that region may be not activated in your Samsung handset.

Data transmitting through 4G LTE – the two arrows below 4G in the icon are there to indicate data transmitting.
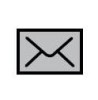
New text message or multi-media message – if you have received a new message, this is the notification that appears on your Samsung Galaxy S5. Don’t hesitate to tap the message to preview or go to the messaging app.
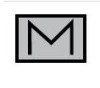
New GMail messages – here we have a notification icon from GMail app.
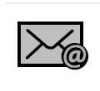
New email message – this notification icon is from EMail app.
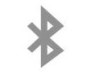
Bluetooth enabled, but not paired.
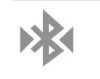
Bluetooth enabled and paired with other devices or accessories.
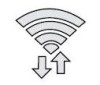
WiFi activated connected – this icon indicates WiFi connection is activated and your Galaxy S5; when transmitting data, the arrows in the notification icon will flash or show different colors.

WiFi activated, but not connected – this icon shows you that there are some WiFi networks in range, but your Galaxy S5 is not connected to any of them.
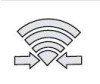
WiFi Direct is activated – the notification icon indicates that your smartphone is connected to other device through WiFi Direct.

Download booster enabled – thanks to download booster, you have the possibility to combine your 4G LTE connection and WiFi connection to download a single file. The arrows in the notification icon are showing different colors when data are transmitted through download booster.
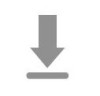
Downloading or downloaded – here we have a notification icon that shows you that there are one or more downloading tasks in progress. After the files are downloaded, you can tap the notification to open the file.
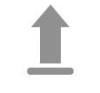
Uploading or uploaded – this notification icon is for uploading.
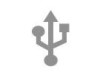
USB connection with PC established – this notification is a reminder that your Galaxy S5 is connected to PC with the USB cable.
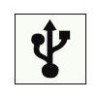
Tethered through USB connection – this icon is displayed when your Samsung Galaxy S5 is tethered via a supported USB cable connection.
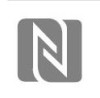
NFC Icon – this notification shows up once you have enabled NFC on the handset to transfer files to another device that is NFC enabled as well.
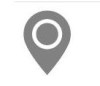
GPS enabled – when this notification icon is shown, it means that you are requesting a location information usually provided by GPS.
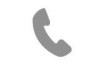
Call in progress – when you are in a call, you will always see this notification icon n your Galaxy S5.
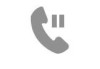
Call on hold – this notification icon informs you about a call on hold.
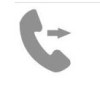
Call Forwarding enabled – prepare to see this notification icon when you choose to forward all calls to other number or to voicemail.
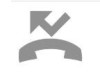
Missed call – the notification icon tells you there are one or more missed calls.

Speakerphone is on.
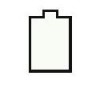
Battery full – your Samsung Galaxy S5 is 1.00% fully charged.
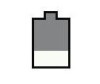
Battery level indicator – you have the possibility to enable battery percentage in order to read the exact percentage of the battery juice left.
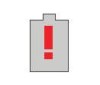
Battery is critically low– when you battery has less than 5% capacity left, this notification icon will appear on your screen; Galaxy S5 will automatically adjust some settings, but you still have to charge your phone as early as possible.

Battery being charged – you are currently charging your Samsung phone.
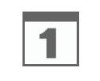
Calendar event – you will see this notification icon if there is a new calendar event. Tap the notification and you will get more details.

Alarm activated – this icon appear when you have enabled the alarm on your phone.
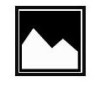
Screenshot saved– after a screenshot is taken, you will see this notification icon and the screenshot will be saved to pictures/screenshots in the internal storage.
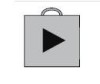
App updates available – this is a notification icon ifrom Google Play store app.
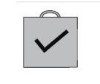
App installed or updated – this notification icon is from Google Play store app to remind you that you should get notifications on apps installed or updated.
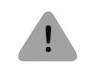
Emergency Alert – if you see this notification icon on your Samsung Galaxy S, you should check the notification message. It usually indicates a system error.
Have your learned something new from this article?
If you have problems when it comes to identifying any other notification icon, post your question in the comments section below and we’ll do our best to help you.



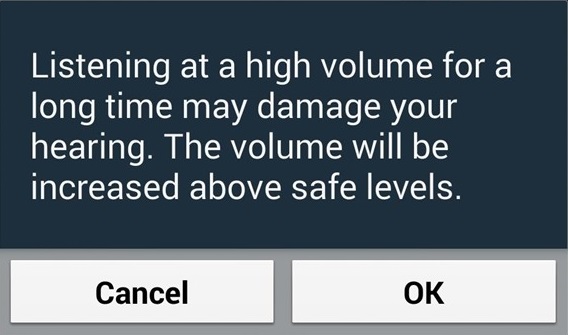


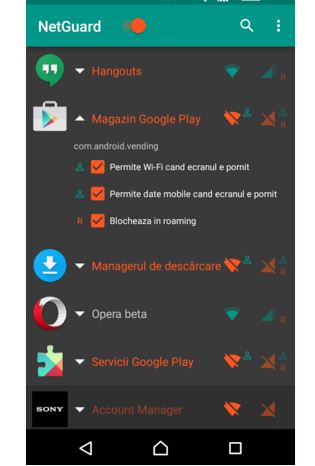
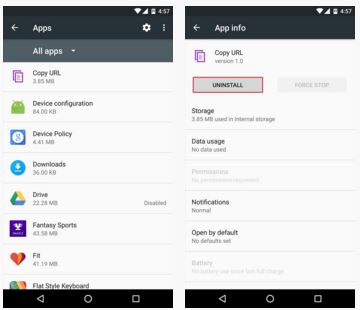
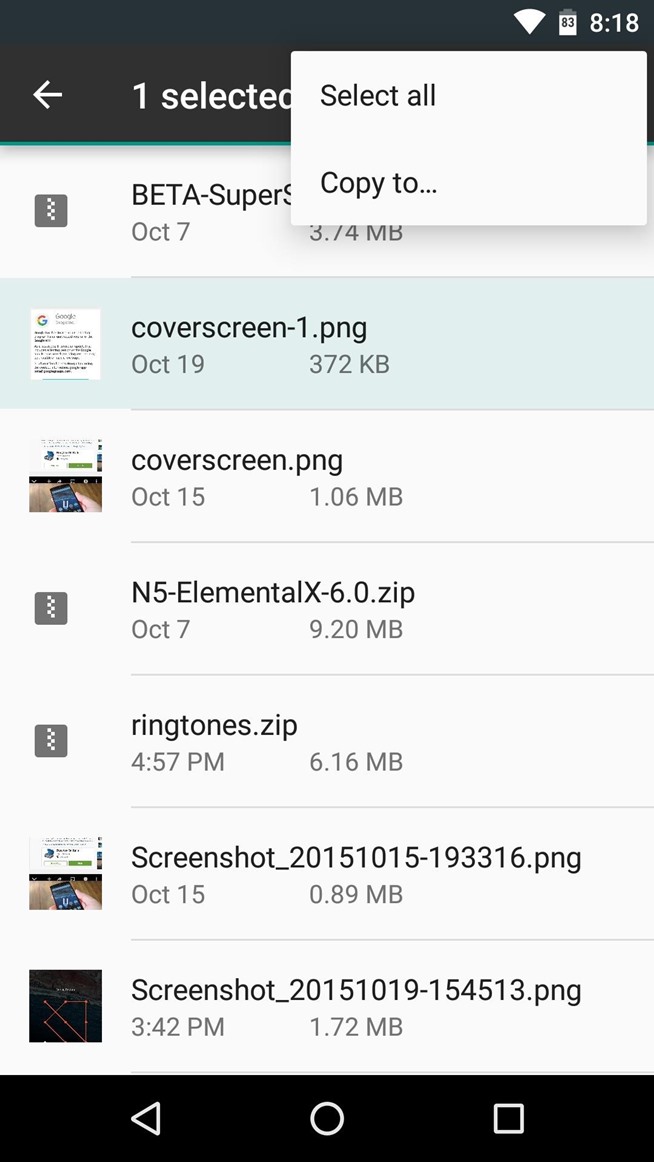
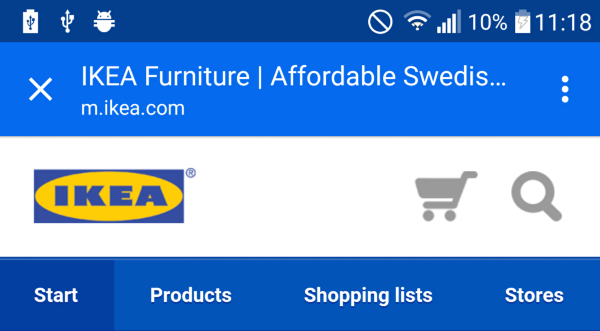
User forum
1 messages