Galaxy S6 Edge: Information Stream for the Edge
3 min. read
Published on
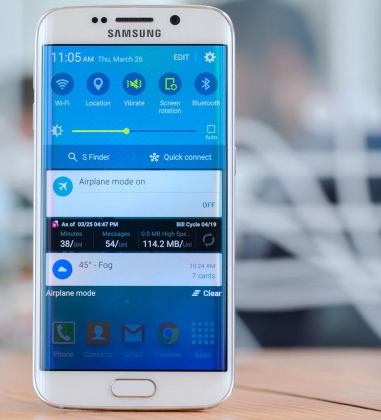
If you have the Samsung Galaxy S6 Edge and if you are trying to learn as much as possible about your new Android based device, then you probably know the fact that the curved side of the smartphone does much more than making the phone look stylish and unique.
Maybe this is the reason for buying the S6 Edge in the first place, but it’s time to discover that it can also show off missed alerts, notifications and news updates with Information Stream, that it can be your bedside clock with Night Clock and not only.
One of the most important features of this edge part of your Samsung Galaxy S6 Edge is its information stream. This info stream gives you some glimpses of the information – just as you are used with the status bar – which you can access by swiping across the edge of the display despite of the fact that the screen might be turned off.
You can customize this stream on what information you’d like to see on the edge; which apps should be able to show notifications there, and more.
Galaxy S6 Edge: Information stream for the edge:
- The first thing that you must do is to go to Settings;
- After that, just select Edge screen;
- Scroll to Information stream;
- It’s time to tap to turn it on with the toggle;
- In the Information stream, you can also go to Manage feeds > Download feeds to download more feeds if the stock options are not what you are looking for;
- You can also tap Manage Feeds to add or subtract the available feeds. The built-in options found are the following ones:
- Briefing feed: this option includes your Galaxy’s S6 Edge notifications;
- Twitter Trends: this section is for trending Twitter topics;
- Yahoo Sports: here you can find the latest cores from your favorite teams;
- Yahoo News: are you intersected about the top news headlines? Then, be sure that this is the option that you are looking for;
- Yahoo Finance: Stock updates on the stocks you choose;
- Tap the check boxes at the top of each feed in order to enable them;
- If you want to move them around, tap Reorder;
- Some feeds have settings that let you customize what you see, so tap the gear icon to access those features;
- Even more, do not forget that you also have the possibility to set the Edge screen timeout to whatever duration you want the edge screen stay lit after you swipe it (I am referring to a choice from no more than 15 seconds all the way to 10 minutes).
That was all! Starting to now, when the screen is off, do not hesitate to slide your finger along the edge back and forth to show Information Stream. It appears only on the curved section of the screen, showing a ticker of information, starting with the time. Then, just swipe up and down to cycle through various feeds to see notifications, top headlines, sports scores and more.
This is fun, isn’t it?










User forum
0 messages